📥 Guide d'installation
Le Guide d'Installation vous accompagne pas à pas pour mettre en place rapidement et simplement notre solution. Il vous permet de démarrer en toute confiance en suivant des instructions claires et faciles à suivre, pour que vous puissiez profiter pleinement des fonctionnalités offertes, sans tracas. En quelques étapes, vous serez prêt à utiliser l'outil et à l'intégrer à votre environnement de travail.
1. Se connecter à Salesforce
Accédez à votre environnement Salesforce.
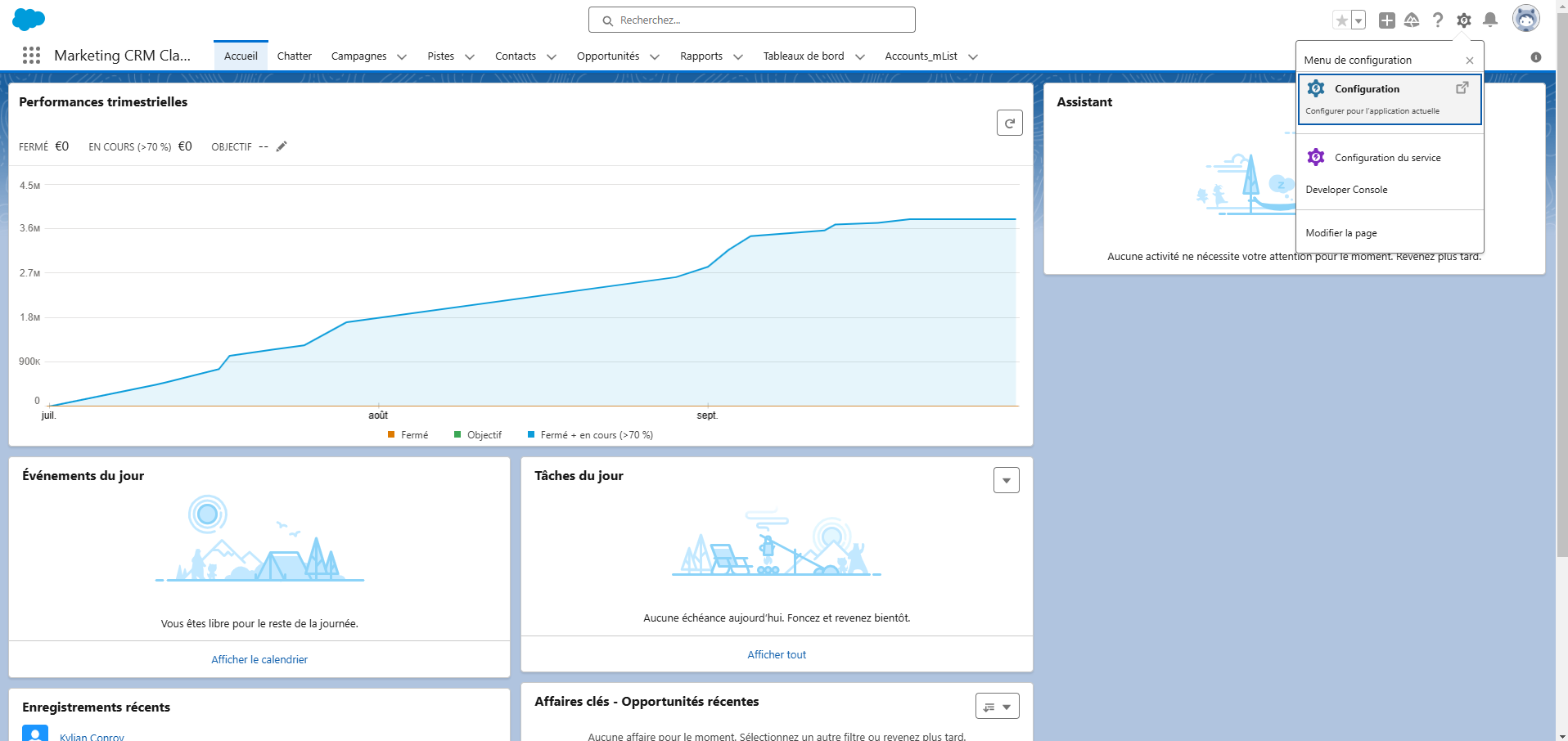
2. Aller à l'interface de Configuration
Cliquez sur l’icône d’engrenage en haut à droite et sélectionnez Configuration.
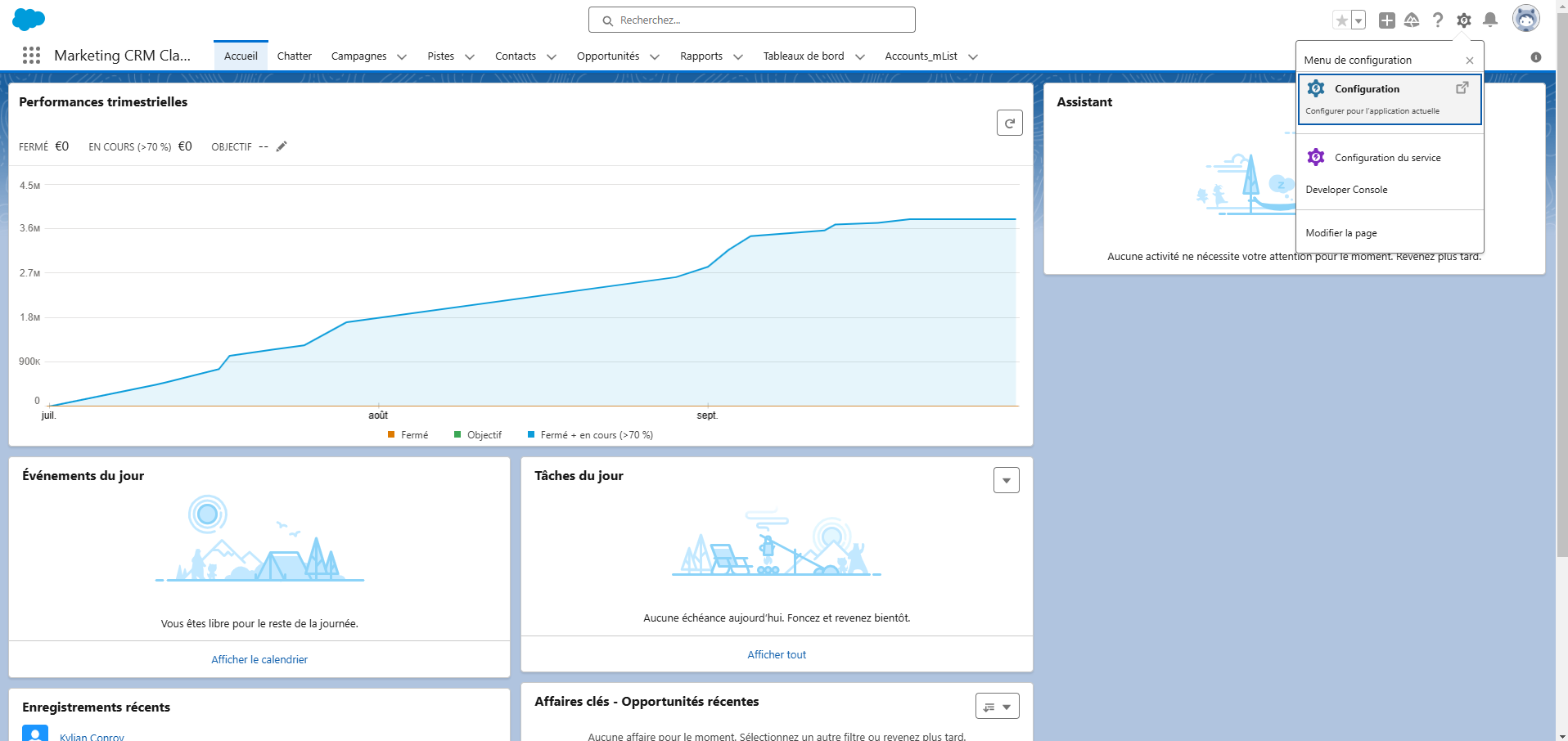
3. Rechercher "Gestionnaire d’application"
Dans la barre de recherche rapide, saisissez Gestionnaire d’application et sélectionnez-le.
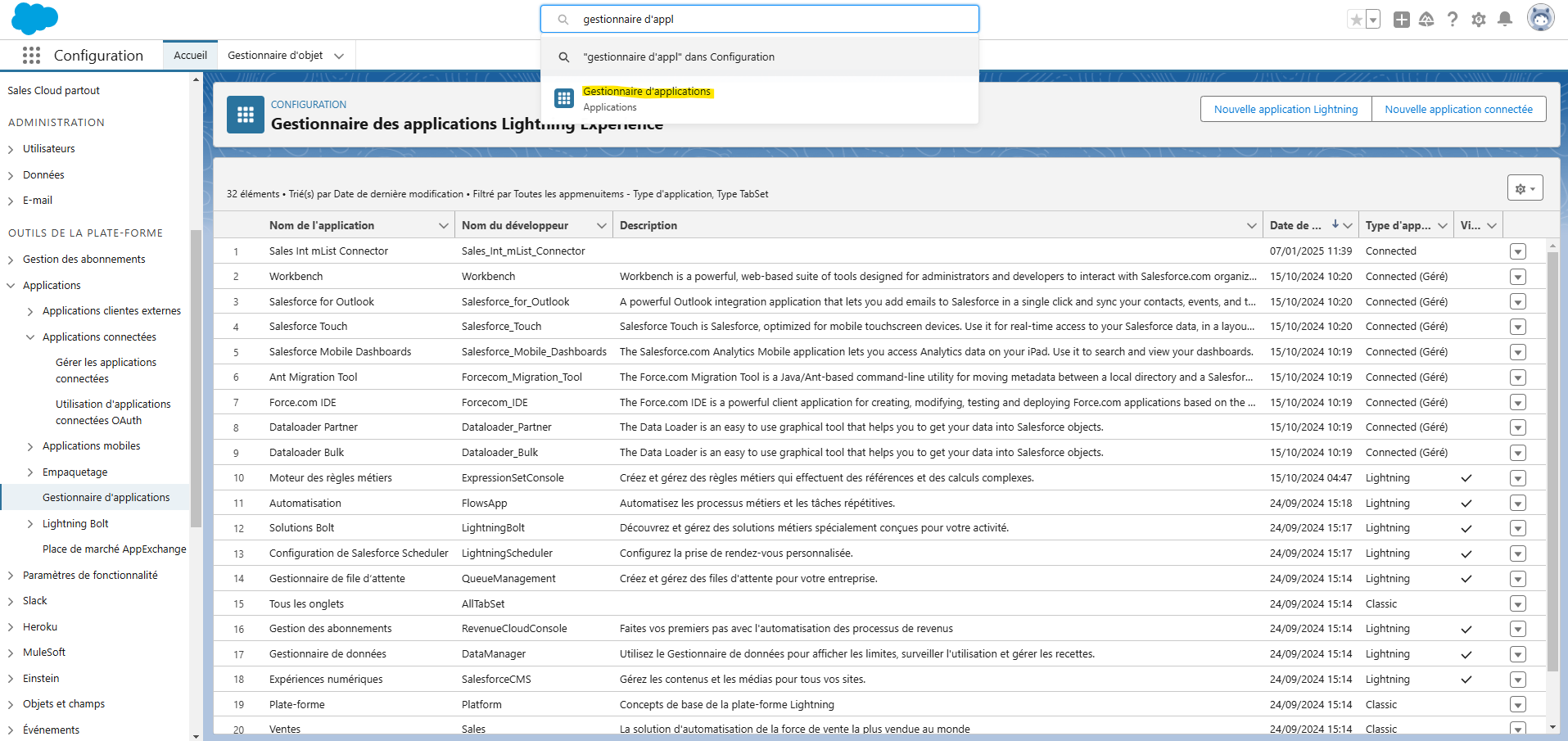
4. Créer une nouvelle application connectée
Cliquez sur Nouvelle application connectée et sélectionnez Créer une application connectée.
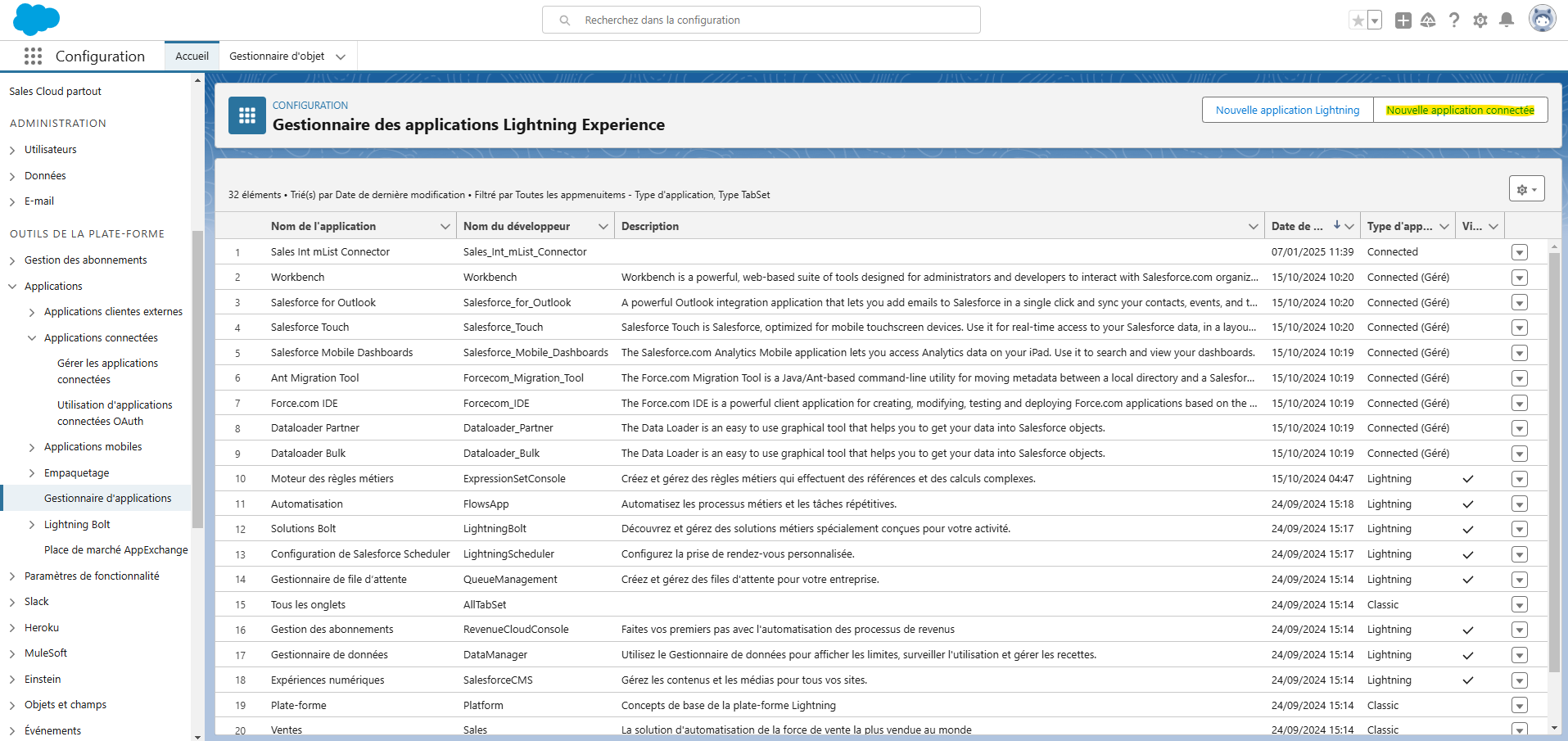
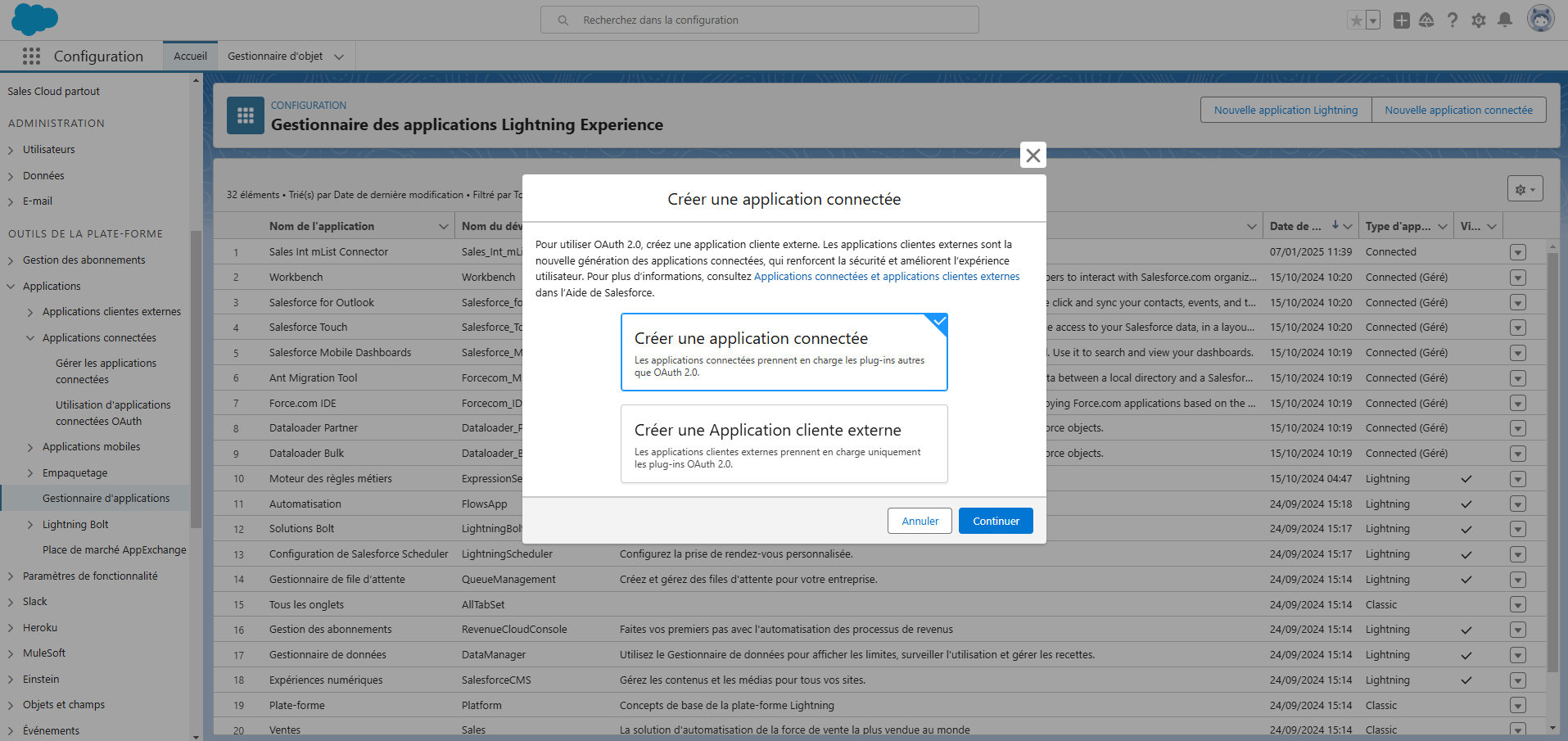
5. Remplir les champs requis
- Nom de l’application connectée : Sales Int mList Connector
- Nom d’API : Sales_Int_mList_Connector
- Adresse e-mail du contact : Renseignez votre adresse e-mail.
6. Activer les paramètres OAuth
Cochez Activer les paramètres OAuth.
Définissez l’URL de rappel avec la valeur “SalesIntelligence by Altares : Expert en conquête digitale b2b”.
Cette valeur est requise pour Salesforce mais est inutilisée par notre connecteur.
Sélectionnez les Domaines OAuth suivants :
- Gérer les données des utilisateurs via des API (
api) - Exécuter des requêtes à tout moment (
refresh_token,offline_access)
Cochez Activer le flux identifiants client et cliquez sur OK.
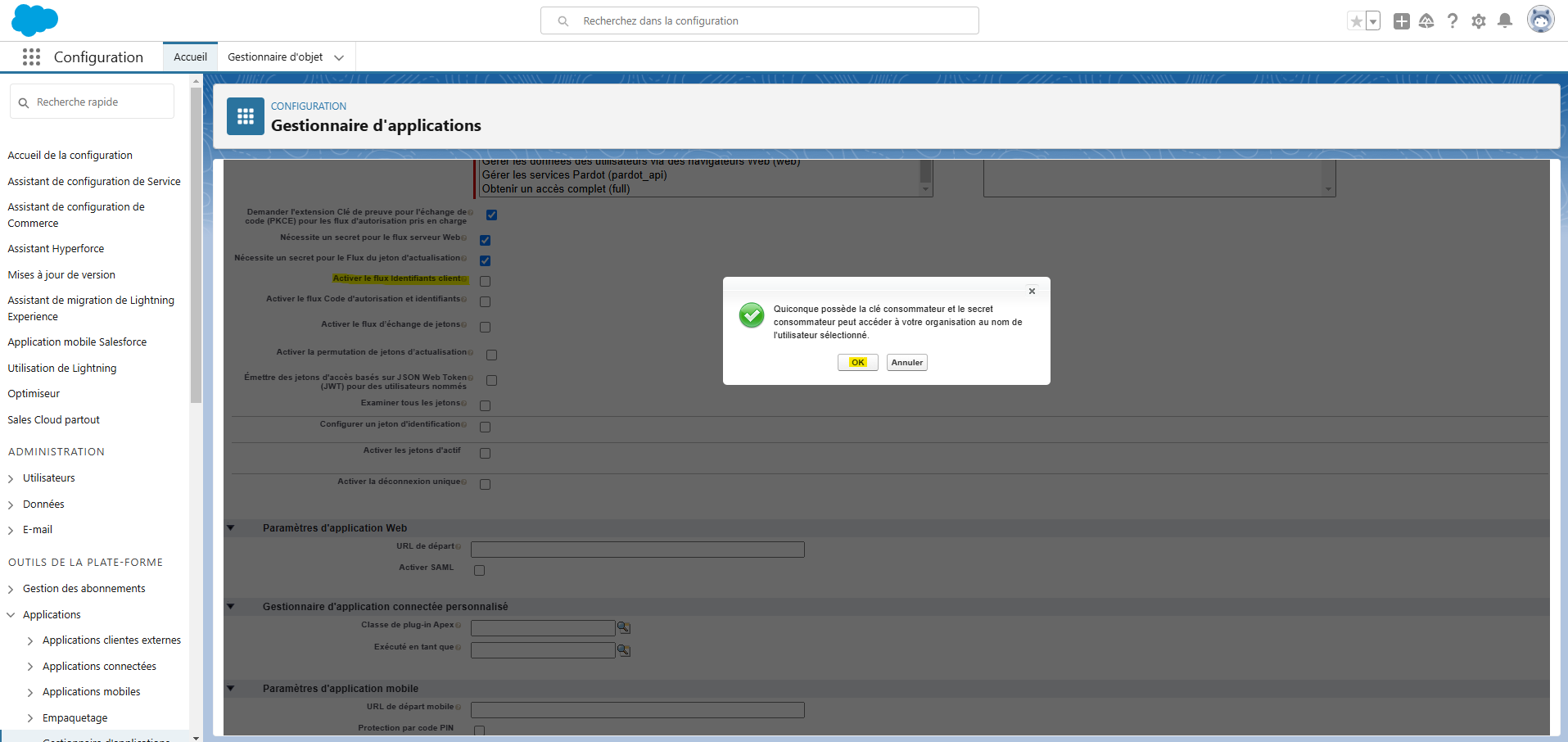
7. Enregistrer l’application
- Cliquez sur Enregistrer.
- Cliquez sur Continuer.
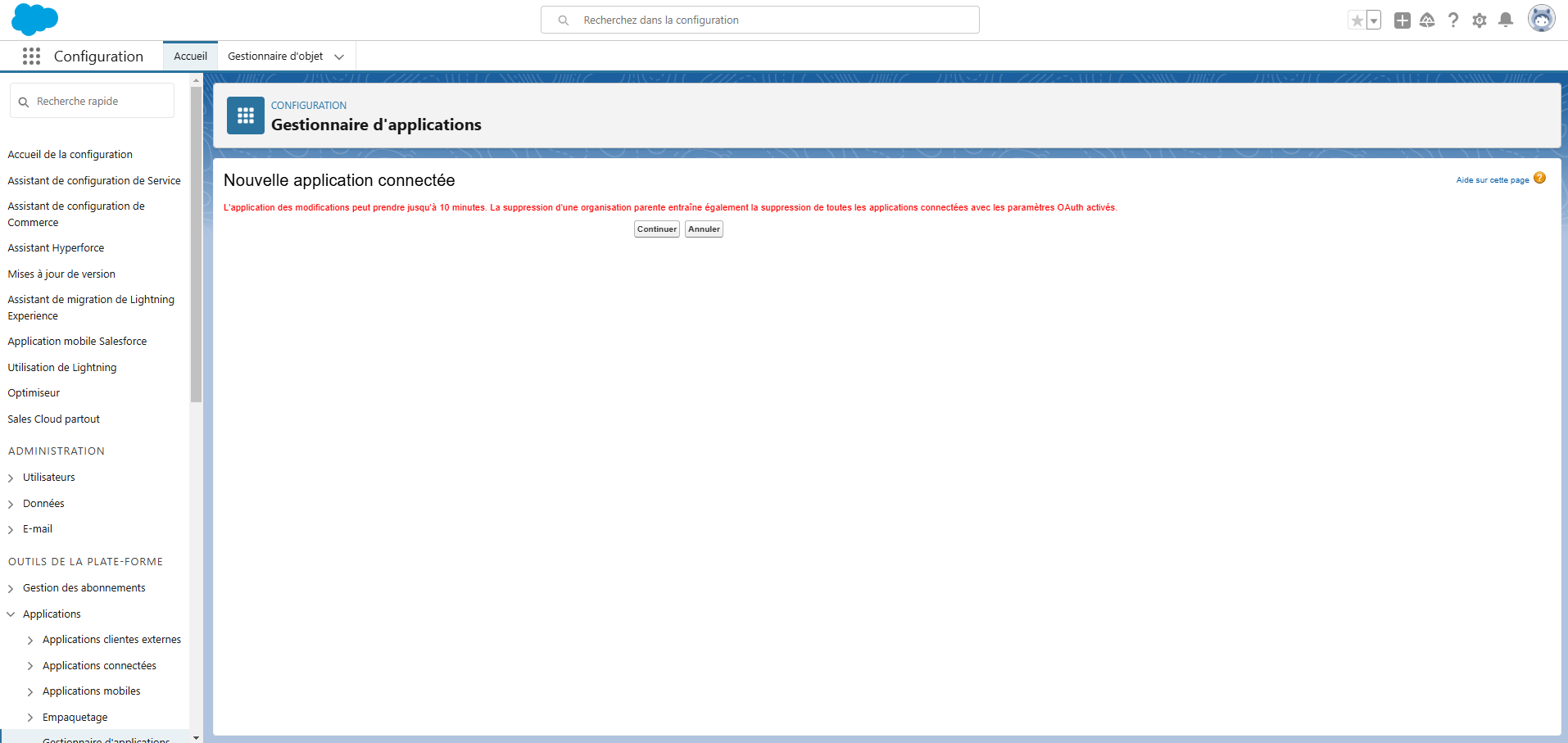
8. Gérer l’application dans le Gestionnaire d’applications
Retournez dans le Gestionnaire d’applications et sélectionnez Gérer pour notre application.
9. Modifier les politiques de l’application
Accédez aux détails de l'application et cliquez sur Modifier les politiques.
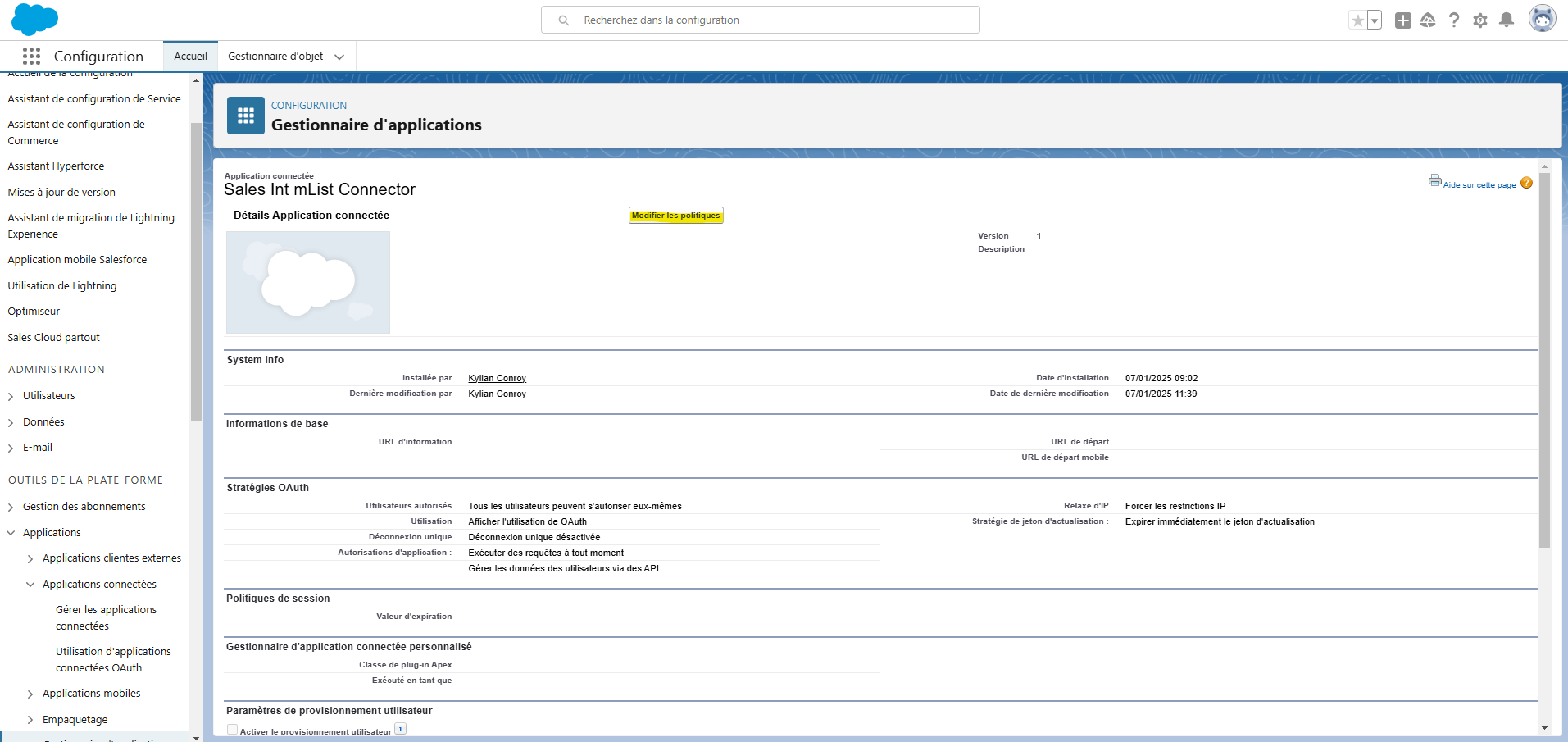
Dans la section Flux Identification client, sélectionnez un utilisateur avec un profil d'administrateur système dans la boîte de dialogue Exécuter en tant que, puis cliquez sur Enregistrer.
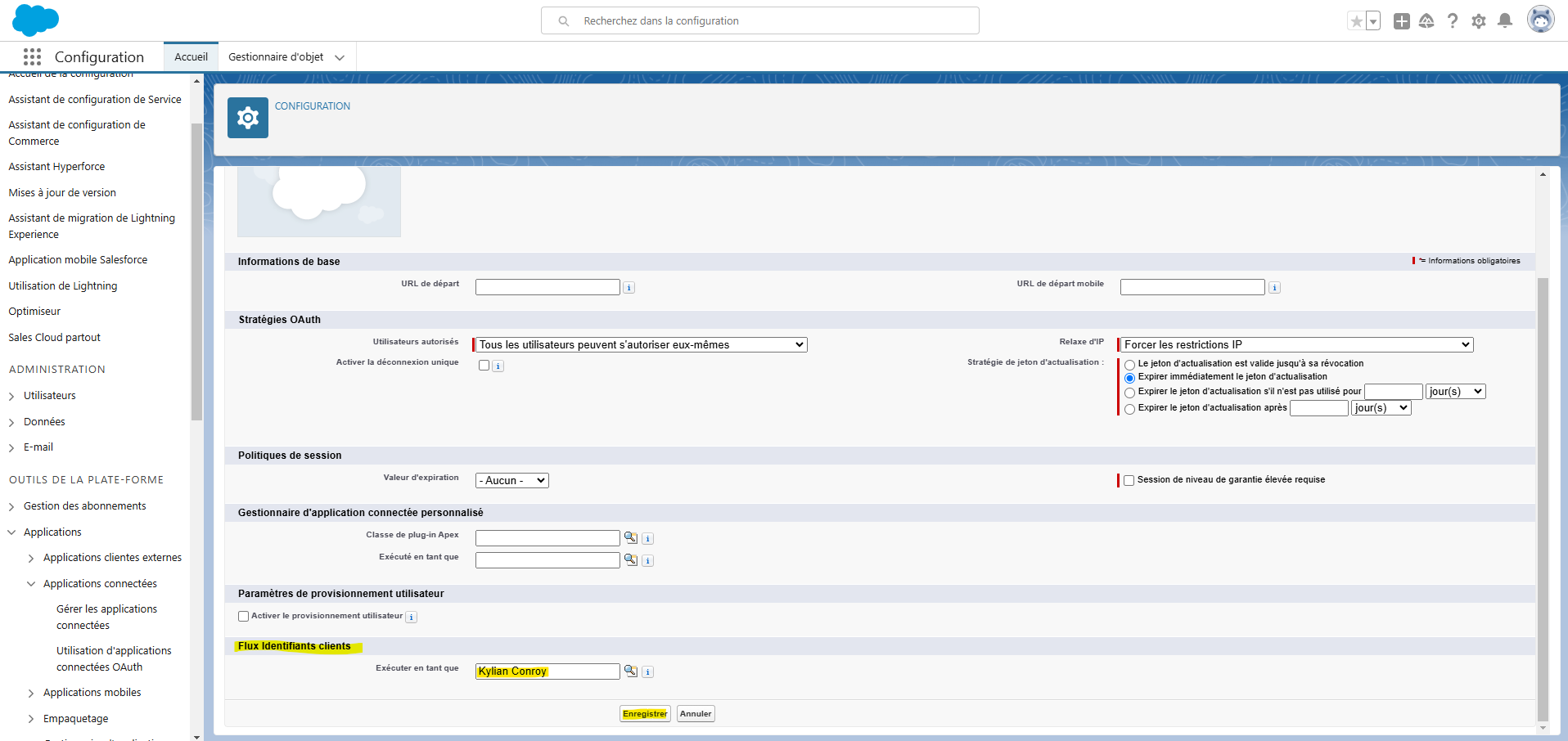
10. Afficher l’application dans le Gestionnaire d’applications
Retournez dans le Gestionnaire d’applications et sélectionnez Afficher pour notre application.
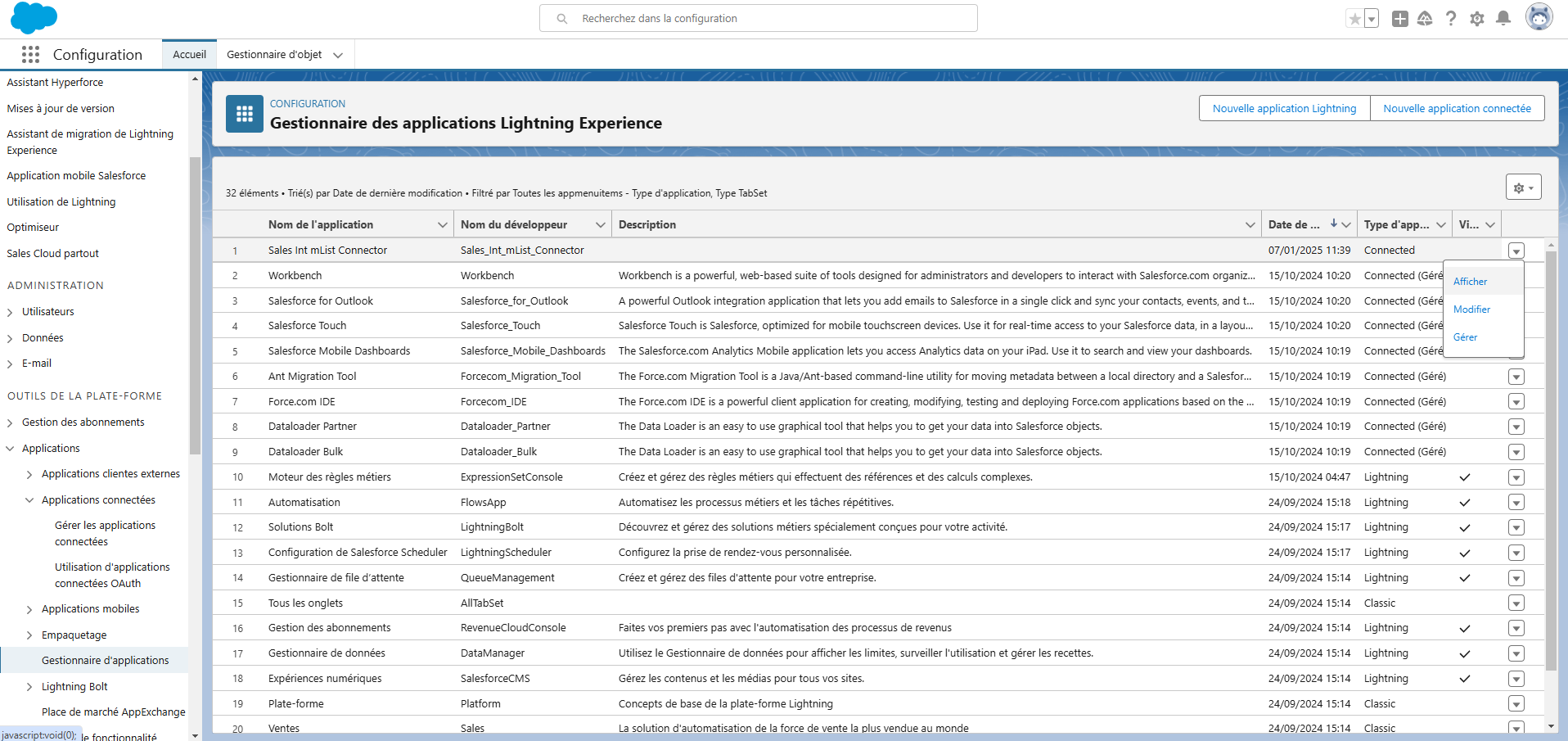
11. Gérer les détails du consommateur
Cliquez sur Gérer les détails du consommateur.
Connectez-vous à nouveau à votre environnement Salesforce.
Sauvegardez précieusement la Clé consommateur et le Secret consommateur.
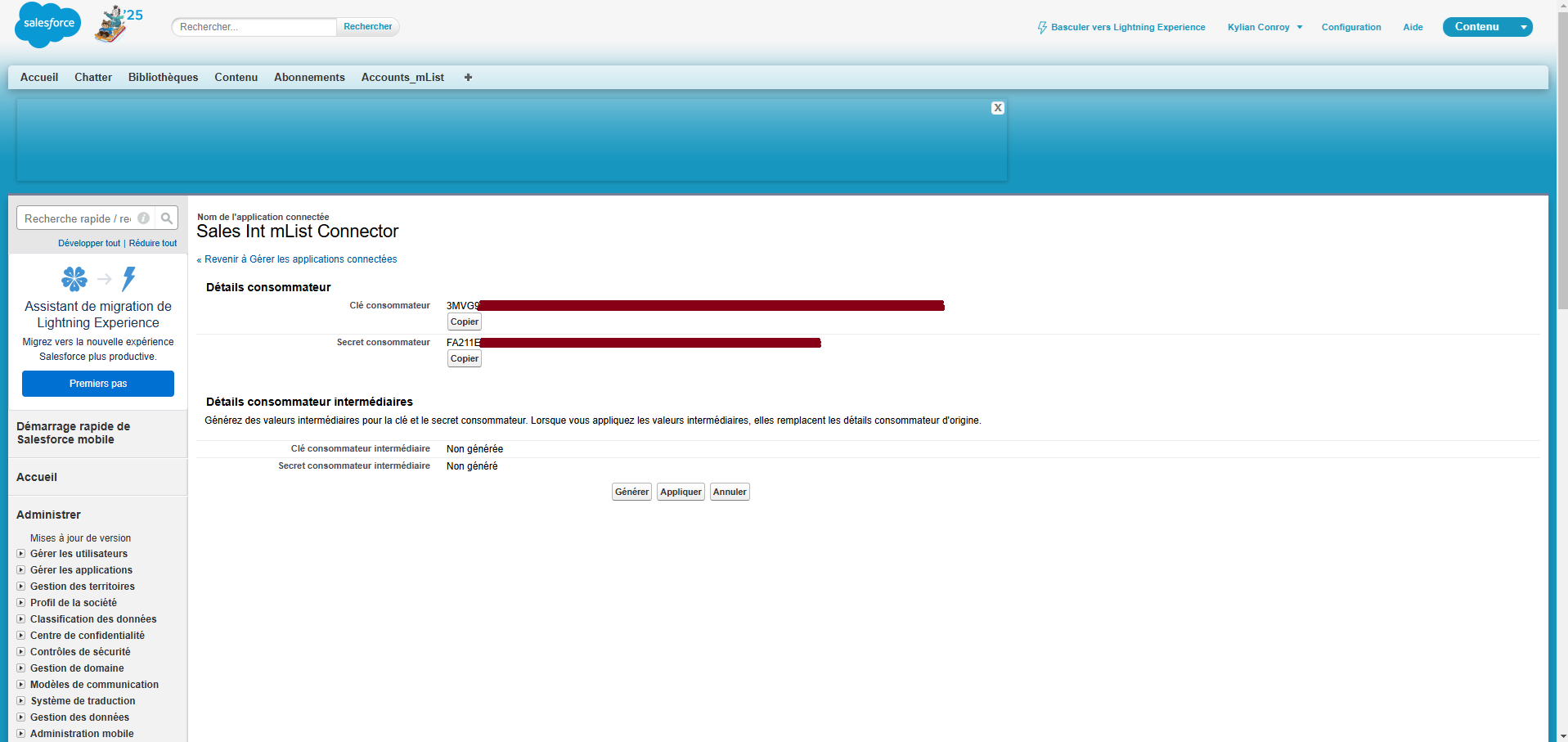
12. Copier l'URL du Mon domaine
Accédez au menu Mon domaine dans la section Détails de Mon domaine et copiez l’URL de Mon domaine actuel pour l’utiliser pour les points de terminaison.