1️⃣ Étape 1 - Ciblez vos prospects
Comment créer votre fichier de prospection avec mList ? Disposez de toutes les informations nécessaires pour créer une liste d’entreprise étape par étape.
La première étape de la réalisation de votre fichier de prospects vous permet d'identifier les cibles que vous souhaitez adresser. A cette étape, vous allez retrouver différentes fonctionnalités vous permettant d’appliquer des critères de ciblage, d’analyser vos potentiels de prospection ou encore d’obtenir une vue détaillée de vos prospects.
Utiliser les filtres
Vous disposez de différents filtres regroupés dans 4 grandes catégories :
- Profils d'entreprises : Qui regroupe les filtres liés aux informations sur une société telles que son activité, sa géolocalisation, sa date de création, sa forme juridique, ...
- Équipes dirigeantes : Qui rassemble les dirigeants statutaires et fonctionnels, les actionnaires, filiales, têtes de groupes...
- Marketing & Digital : Pour cibler les entreprises avec un email, un téléphone, celles faisant du e-commerce, avec un site internet, ...
- Finance et solvabilité : Vous permet de cibler les sociétés en fonction de leur risque de défaillance, au travers de leurs données bilancielles, ...
Il vous suffit d’appliquer les filtres souhaités pour affiner votre sélection et vous permettre d'identifier les bons contacts. Plus votre ciblage sera précis, plus votre fichier sera pertinent.
A chaque application d’un filtre votre potentiel se met automatiquement à jour dans la barre située en bas de votre application mais également sur la carte ou encore dans les widgets disposés sur la partie droite de votre écran. Vous savez ainsi à chaque instant quel est votre potentiel de prospection !
Chaque fois que vous appliquez un filtre, les données d’export correspondantes se présélectionnent automatiquement à l'étape de paramétrage.
Filtres rapides
Les filtres rapides sont mis à votre disposition pour vous faciliter la réalisation de vos ciblages. Comme les filtres principaux, ils sont regroupés par grandes familles de filtre. Certains filtres rapides sont issus de données calculées, d’autres sont un agrégat de données ou encore un filtre spécifique déjà appliqué.
Mes filtres
Dans cet onglet vous retrouvez les filtres personnalisés que vous avez préalablement créés, vos préfiltres à utiliser comme une présélection de critères ou en repoussoir et vos ciblages sauvegardés.
Visualiser vos potentiels
Chaque action sur un filtre met automatiquement à jour votre potentiel global de prospection. Le dock fixe, situé en bas de votre écran affiche en continu et en temps réel votre potentiel d’entreprises.
Vous disposez également de plusieurs vues vous permettant d’analyser la répartition de vos prospects.
La carte
La carte vous permet d’identifier et de localiser vos potentiels avec une visualisation en temps réel de la répartition géographique des entreprises, vous identifiez facilement où se trouvent vos prospects.
Les pointeurs (ou clusters) ont une notification vous indiquant combien d’entreprises en lien avec votre ciblage se trouvent dans une zone géographique donnée.
Elle se met à jour au fur et à mesure que le ciblage s’affine.
La cartographie permet également la prévisualisation d’un échantillon de prospects, et d’afficher les 5 premiers résultats par zone. Pour afficher la liste il vous suffit de cliquer sur un cluster
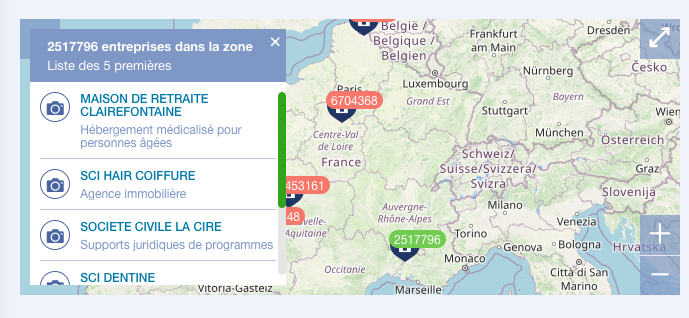
Les raisons sociales affichées sur cette liste échantillon sont cliquables et vous permettent d’être redirigé automatiquement sur manageo.fr afin de consulter la page de l’entreprise en détail.
L’outil de dessin permet de cibler une zone de chalandise
Les boutons + et – présents en bas à droite de la carte vous permettent de vous rapprocher ou de vous éloigner d’une zone géographique. A chaque niveau de zoom, les clusters s’adapteront automatiquement.
Vous avez également la possibilité de passer en mode plein écran en cliquant sur les 2 flèches en haut à droite de la carte. Une fois en plein écran pour revenir en mode normal, il vous suffit de cliquer à nouveau sur ces flèches.
Selon le plan auquel vous avez accès, vous pouvez visualiser un crayon en haut à droite. Il s’agit d’un outil de dessin vous permettant de tracer une zone pour réaliser un ciblage spécifique.
Pour utiliser cet outil de dessin, il vous suffit de cliquer sur le crayon, ce dernier se déploie alors laissant apparaitre les différentes options de dessin.
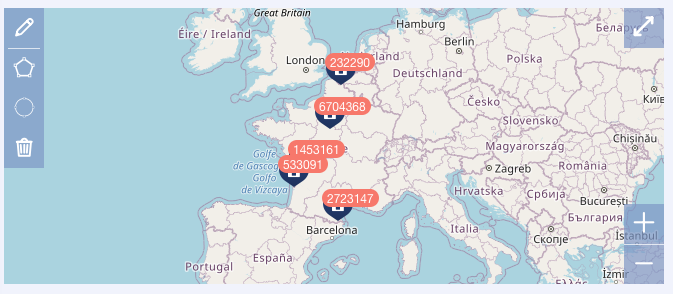
Vous pouvez tracer un polygone ou un cercle. Sélectionnez l’outil souhaité et dessinez la zone que vous voulez cibler. Pour le polygone afin que la zone soit appliquée il vous suffit de rejoindre le point de départ et pour le cercle de mettre votre souris au centre de votre zone puis de l’étendre. Lorsque vous lâchez votre souris votre zone s’applique.
Pour tracer un dessin le plus précis possible, pensez à passer en mode plein écran.
Les différents dataviz
Les dataviz vous permettent de visualiser la répartition de vos potentiels selon certaines données métier :
- Le score de solvabilité pour évaluer la répartition de vos prospects selon les différents niveaux de risque
- La répartition en fonction des canaux de prospection (Téléphone, email entreprise, email fonctionnel, fax)
- La répartition des entreprises digitales avec le volume de sites internet connus et le nombre d’entreprises labellisées e-commerce
- La répartition par réseaux sociaux, entreprises ayant un compte Facebook, Twitter et LinkedIn.
- La part de chaque fonctions dirigeantes présente dans votre sélection
- La répartition par date de création sur les 10 dernières années
La vue Entreprises
Vous disposez d'un onglet à l'étape de ciblage vous permettant de rechercher une entreprise et d'accéder à une page détaillée sur cette dernière.
Pour obtenir plus d'information sur cette outil de recherche, reportez-vous à la section concernée.
Une fois votre sélection terminée, vous pourrez donc passer à l'étape 2 de la réalisation de votre fichier où vous aurez la possibilité de configurer votre liste avant export.
Comment modifier son ciblage ?
Plusieurs possibilités s’offrent à vous :
- Si vous souhaitez réinitialiser complètement la segmentation que vous venez de réaliser, il vous suffit de cliquer sur le bouton « réinitialiser » présent dans la partie supérieure droite des filtres.
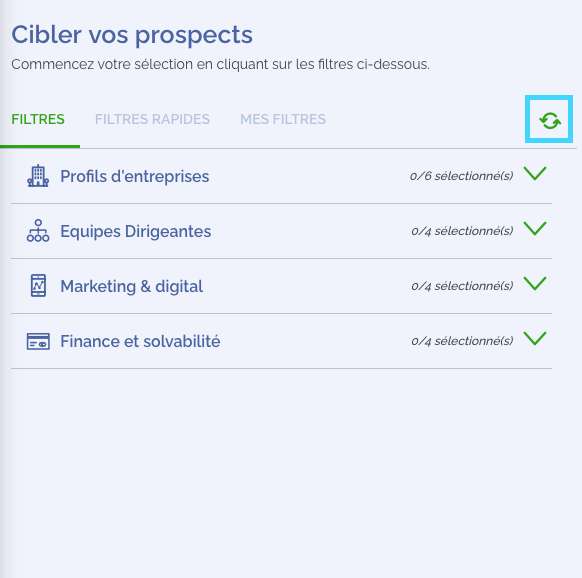
- Si vous souhaitez seulement annuler un filtre, depuis le filtre en question il vous suffit de décocher le critère sélectionné.
Pour identifier dans quelle catégorie de filtre et quel filtre vous avez appliqué des critères, il vous suffit de regarder l’état de ces derniers :
- Lorsqu’un filtre a été utilisé au sein d’une catégorie le décompte présent à droite du nom de la catégorie passe en vert et indique un chiffre
- Lorsqu’un filtre est appliqué en ouvrant la catégorie, la couleur du filtre est passée en verte.
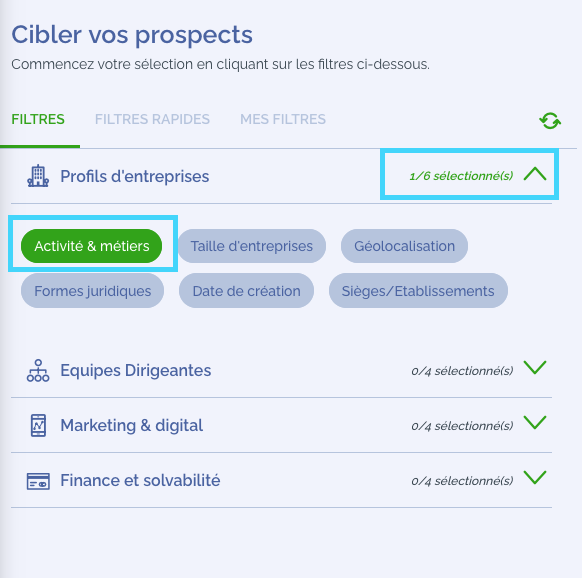
En revanche, une fois que vous avez exporté votre liste, celle-ci n’est plus modifiable.