⚡ Créer une page Lightning Record dédiée aux données mList
Ce guide vous accompagne pas à pas pour créer une page Lightning personnalisée sur un objet mList dans Salesforce, afin d’avoir une vue claire, organisée et pratique des informations et relations entre comptes et contacts.
1. Se connecter à Salesforce
Accédez à votre compte Salesforce.
2. Accéder à l'interface de Configuration
Cliquez sur l’icône d’engrenage en haut à droite et sélectionnez Configuration.
3. Rechercher "Gestionnaire d’objets"
Dans la barre de recherche rapide, saisissez Gestionnaire d’objets et sélectionnez-le dans Objet > Objets et champs.
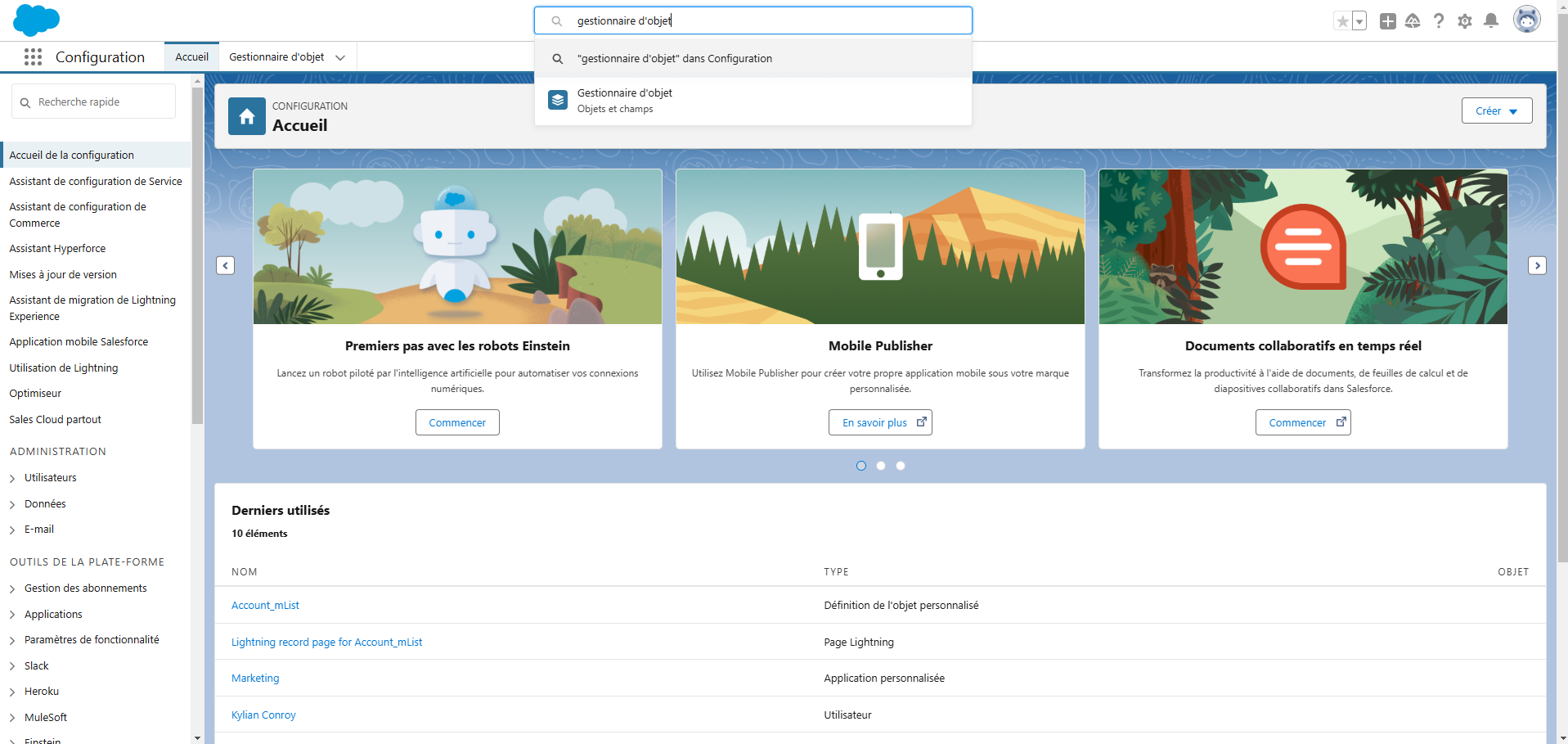
4. Rechercher l’objet "Account_mList"
Utilisez le champ de recherche en haut pour trouver Account_mList.
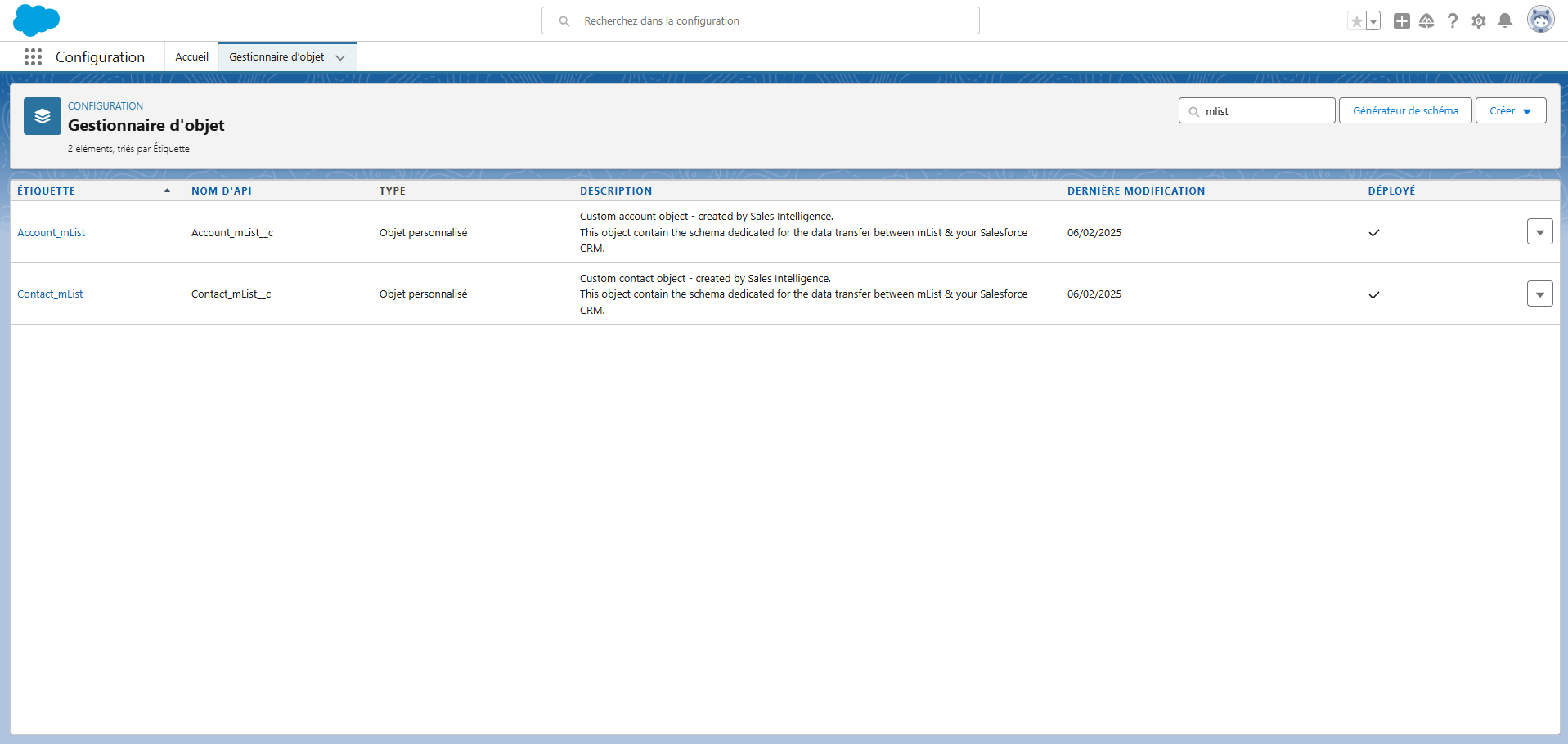
Cliquez sur le lien de la colonne Étiquette pour ouvrir sa configuration.
5. Créer une Page Lightning Record
Dans le menu de gauche, cliquez sur Pages d'enregistrement Lightning, puis sur Nouveau.
Sélectionnez Page d’enregistrement.
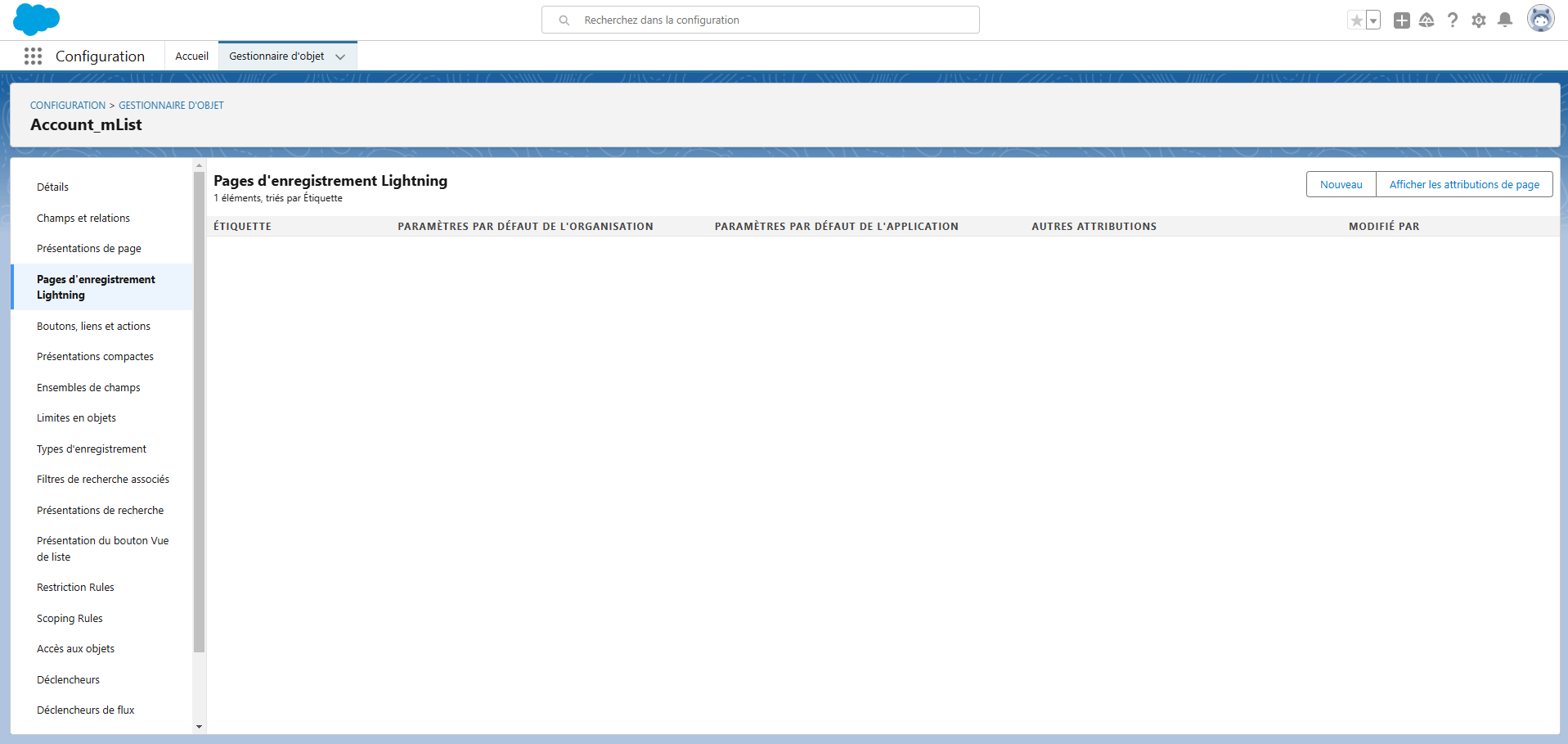
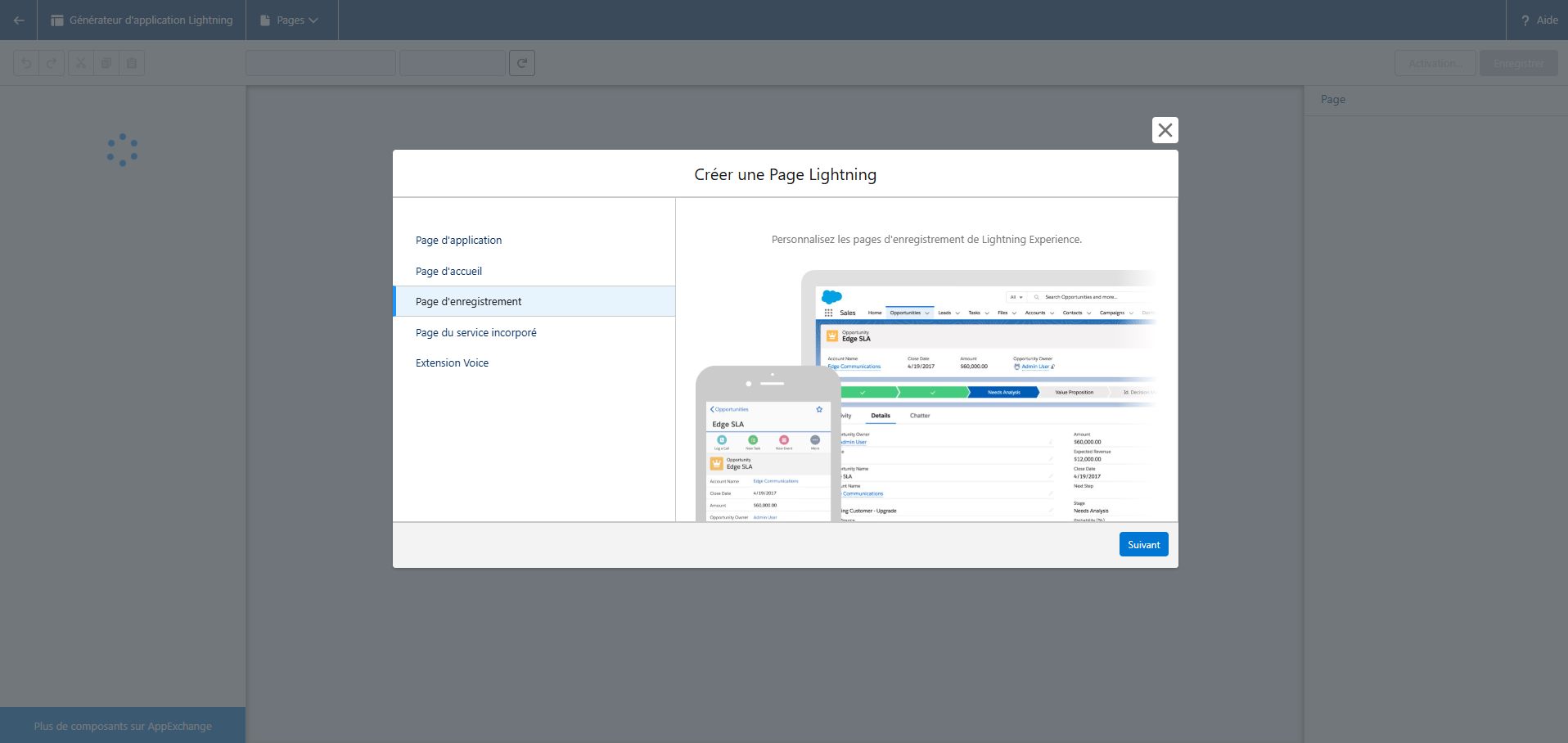
Remplissez les champs :
- Étiquette : Lightning record page pour Account_mList
- Objet : Account_mList
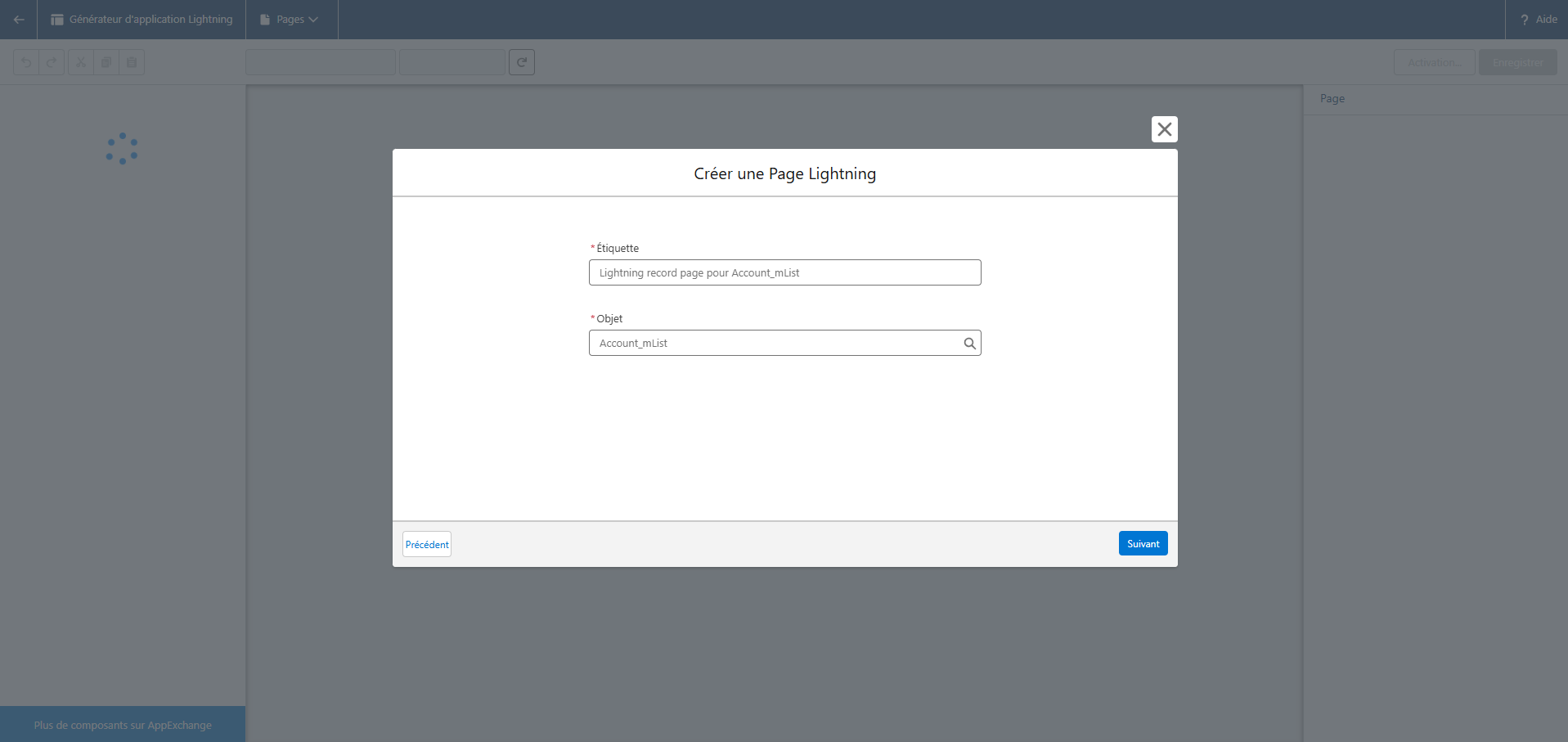
Dans la section Choisir un modèle de page, sélectionnez En-tête et menu latéral droit.
Vous accédez maintenant à l’éditeur visuel.
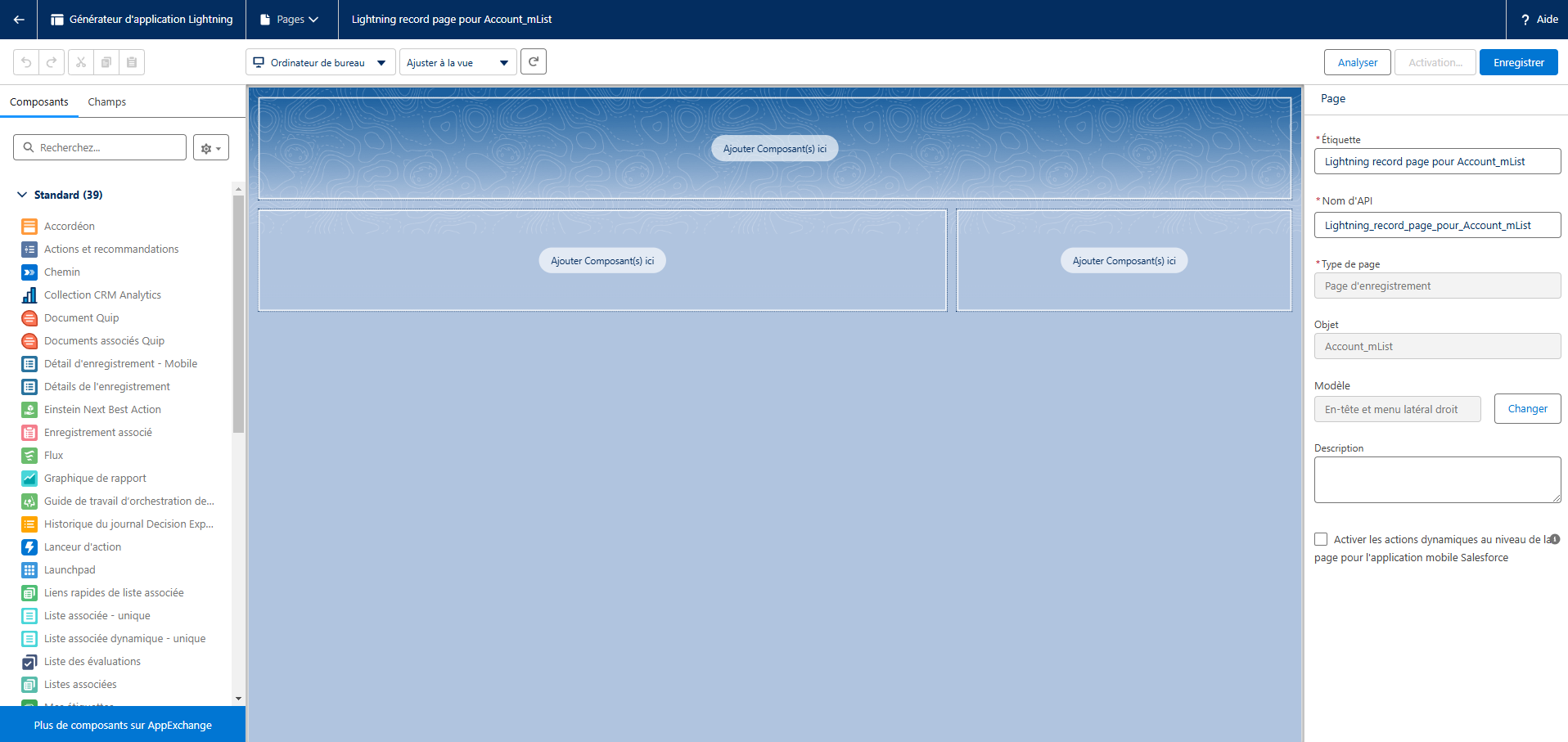
6. Configurer l’En-tête
Dans l’onglet Composants, glissez le composant Panneau de présentation dans la section supérieure.
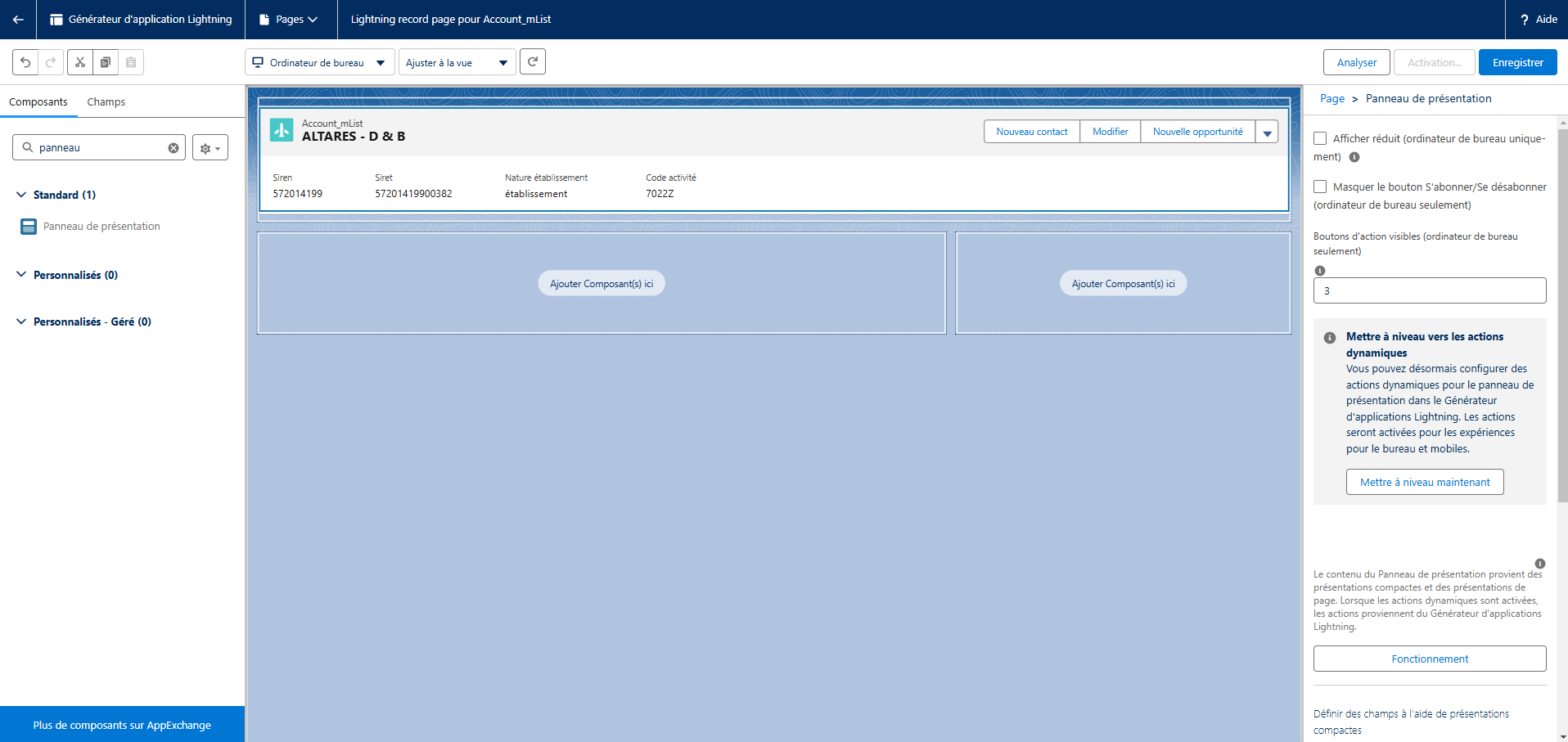
7. Configurer la Barre latérale droite
Toujours dans Composants, glissez le composant Liste associée dynamique - unique dans la zone de droite.
Réglez les paramètres suivants :
- Liste associée : Contacts_mList
- Étiquette de la liste associée : Contacts
- Type de liste associée : Liste
- Nombre d’enregistrements à afficher : 20
- Champs à inclure :
- Full Name
- Fonction
- Champ à exclure : Contacts_mList Name
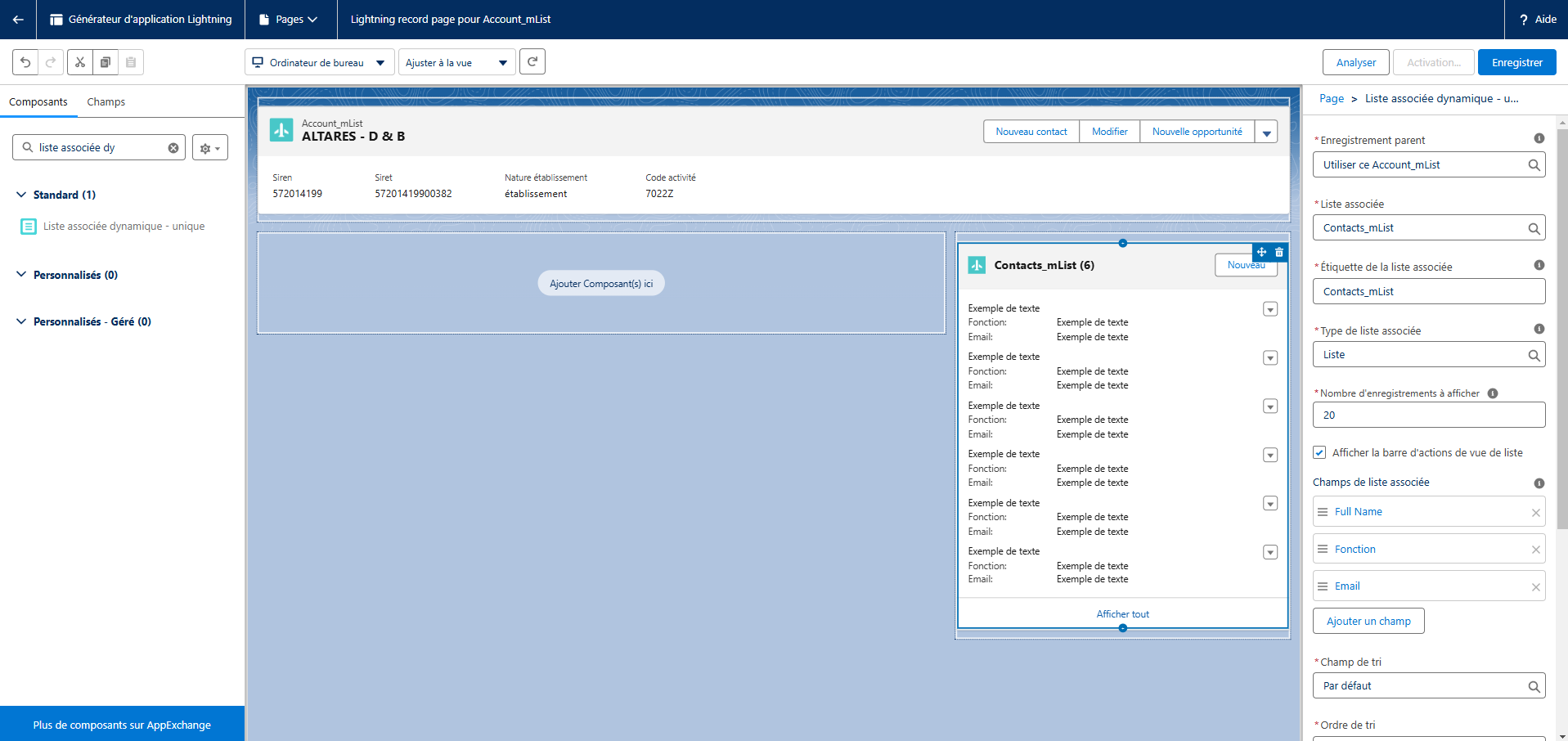
8. Configurer le Corps de la Page
Passez à l’onglet Champs.
Ajoutez trois composants "Section de champs" et nommez-les :
- Établissement
- Activité
- Localisation
Remplissez-les avec les champs suivants :
Établissement
- Siren
- Siret
- DUNS number
- Raison sociale
- Nature établissement
- Date de création
Activité
- Métier
- Code activité
- Forme juridique
- Libellé activité
Localisation
- Adresse
- Compléments d'adresse 1 à 5
- Code postal
- Ville
- Code commune
- Code département
- Département
- Code région
- Région
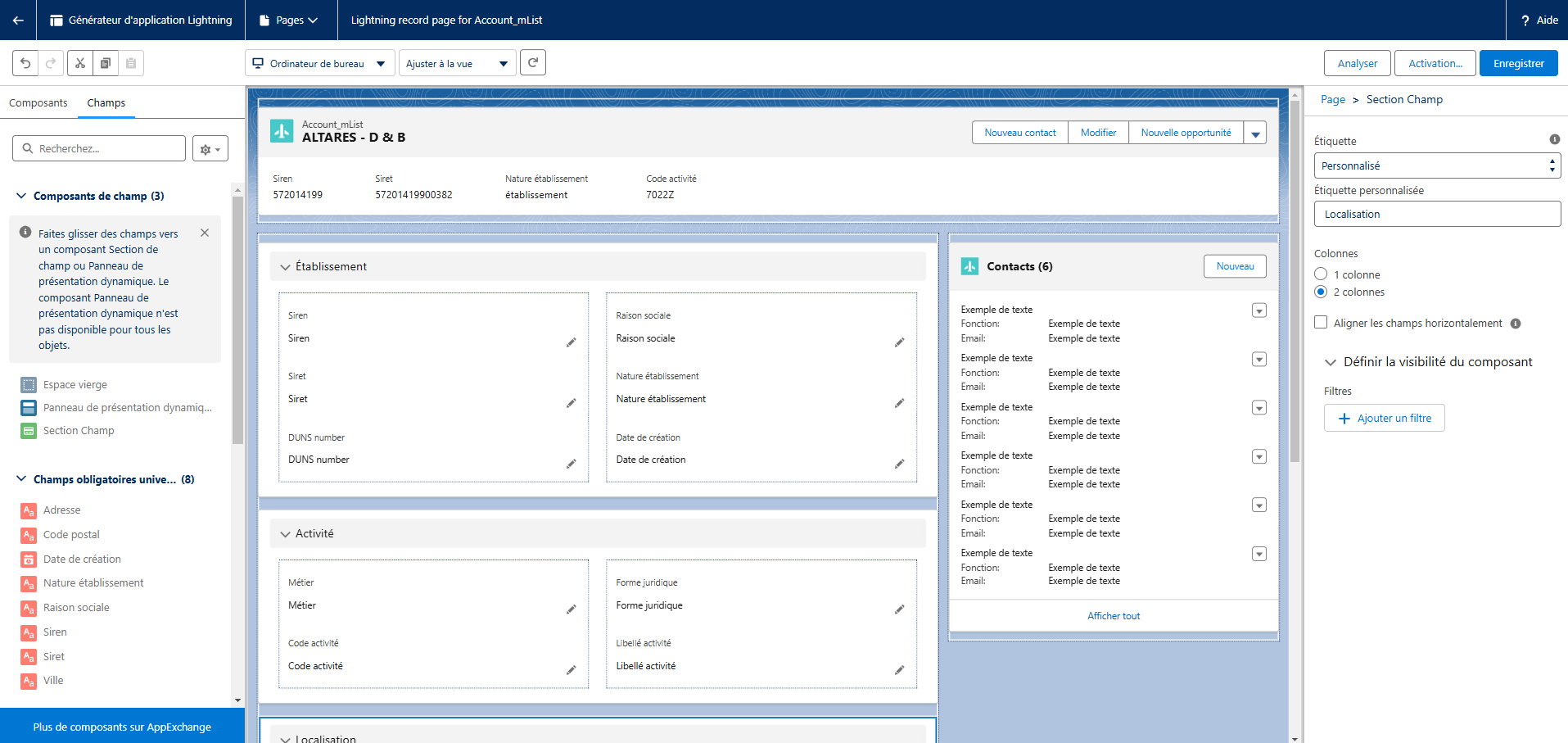
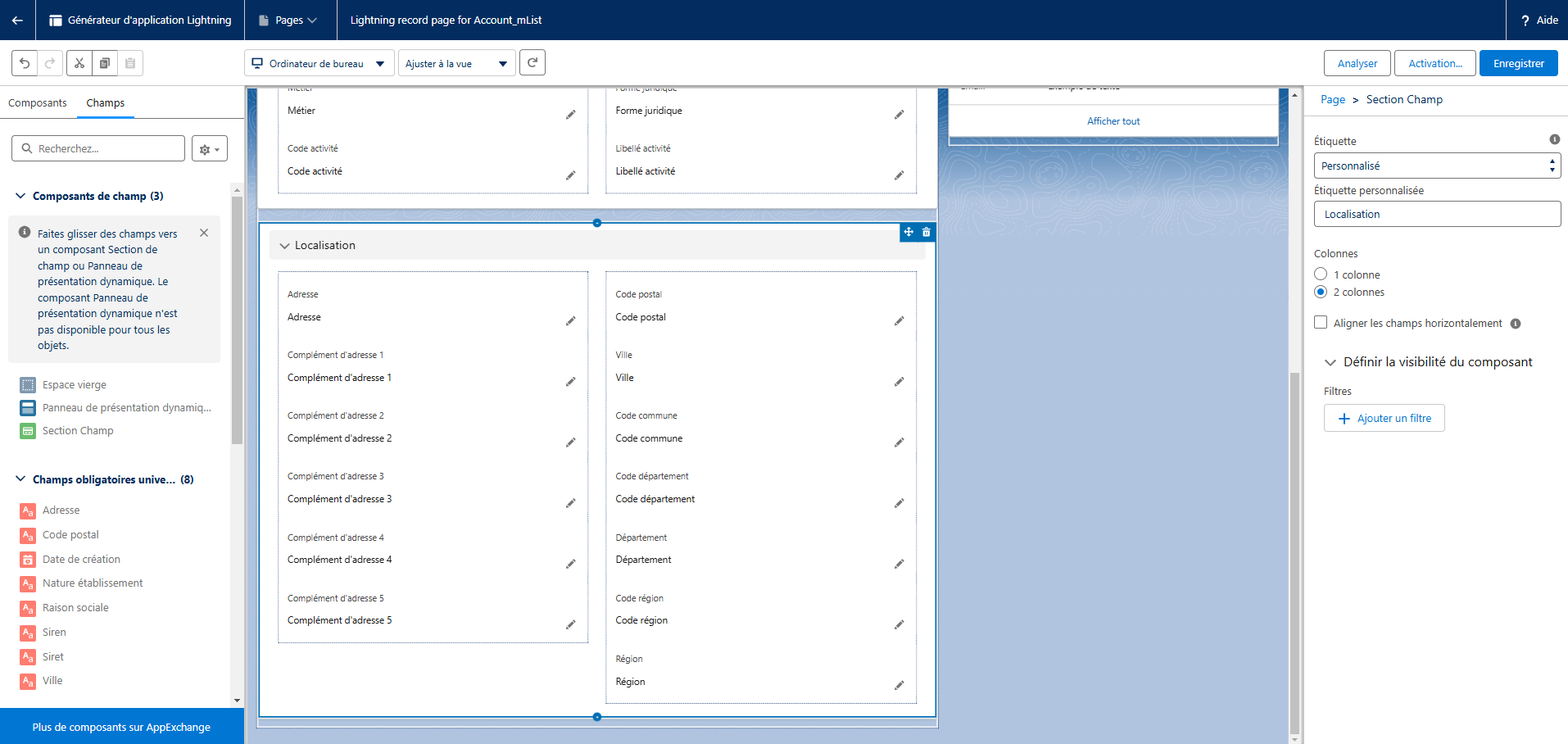
9. Enregistrer et Activer la Page Lightning
Cliquez sur Enregistrer, puis sur Activer.
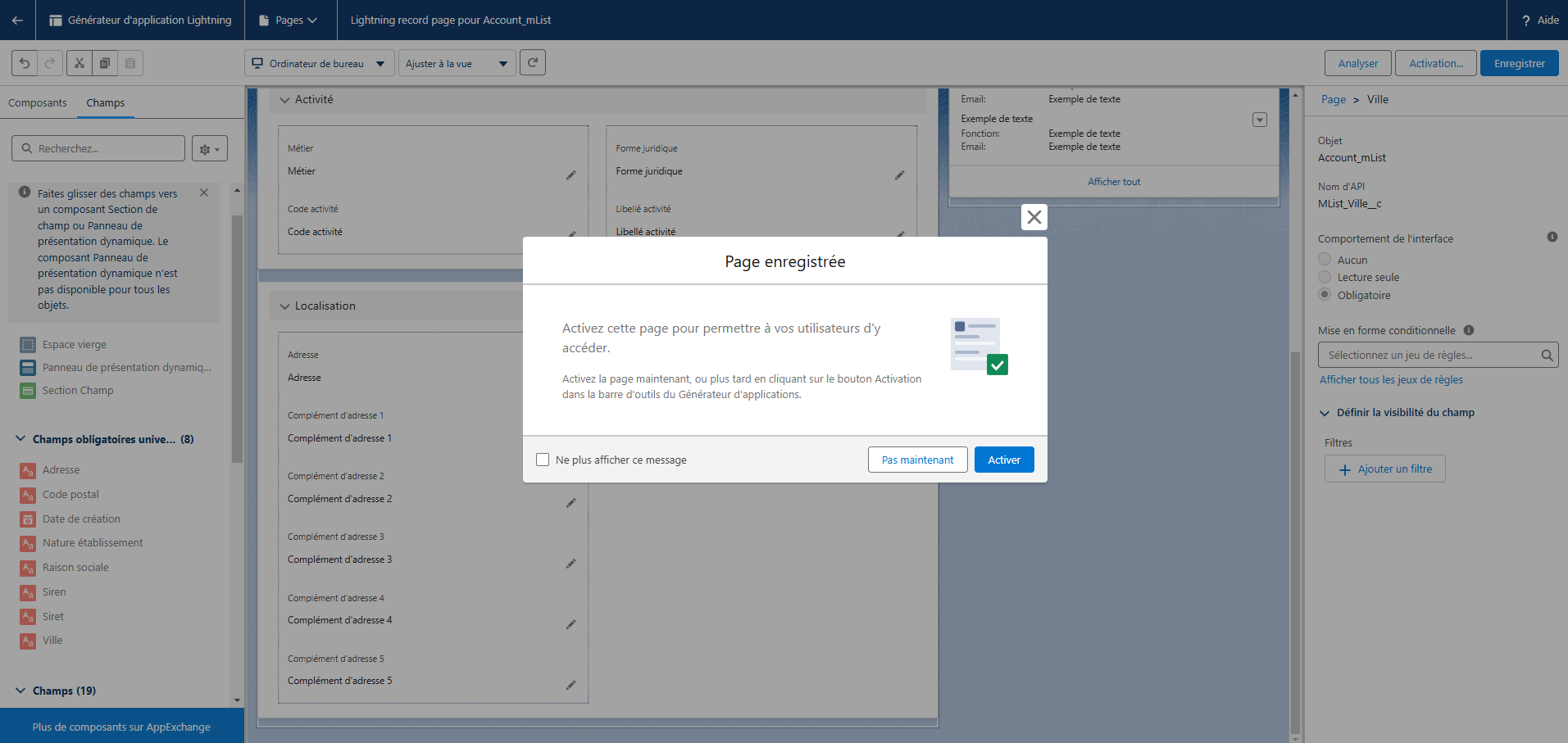
Dans la fenêtre d’activation :
- Sélectionnez Attribuer par défaut pour l’organisation
- Choisissez Téléphone et ordinateur de bureau
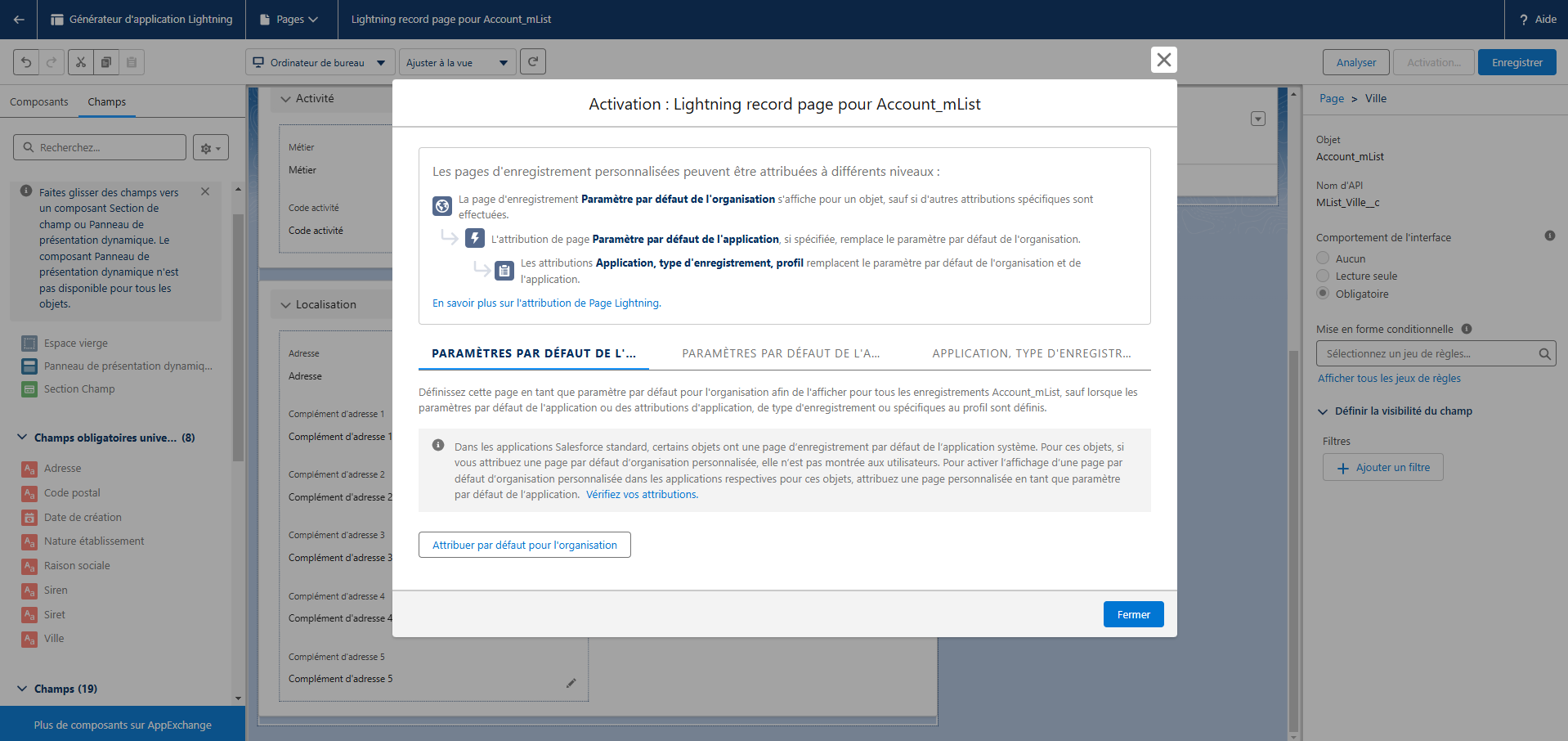
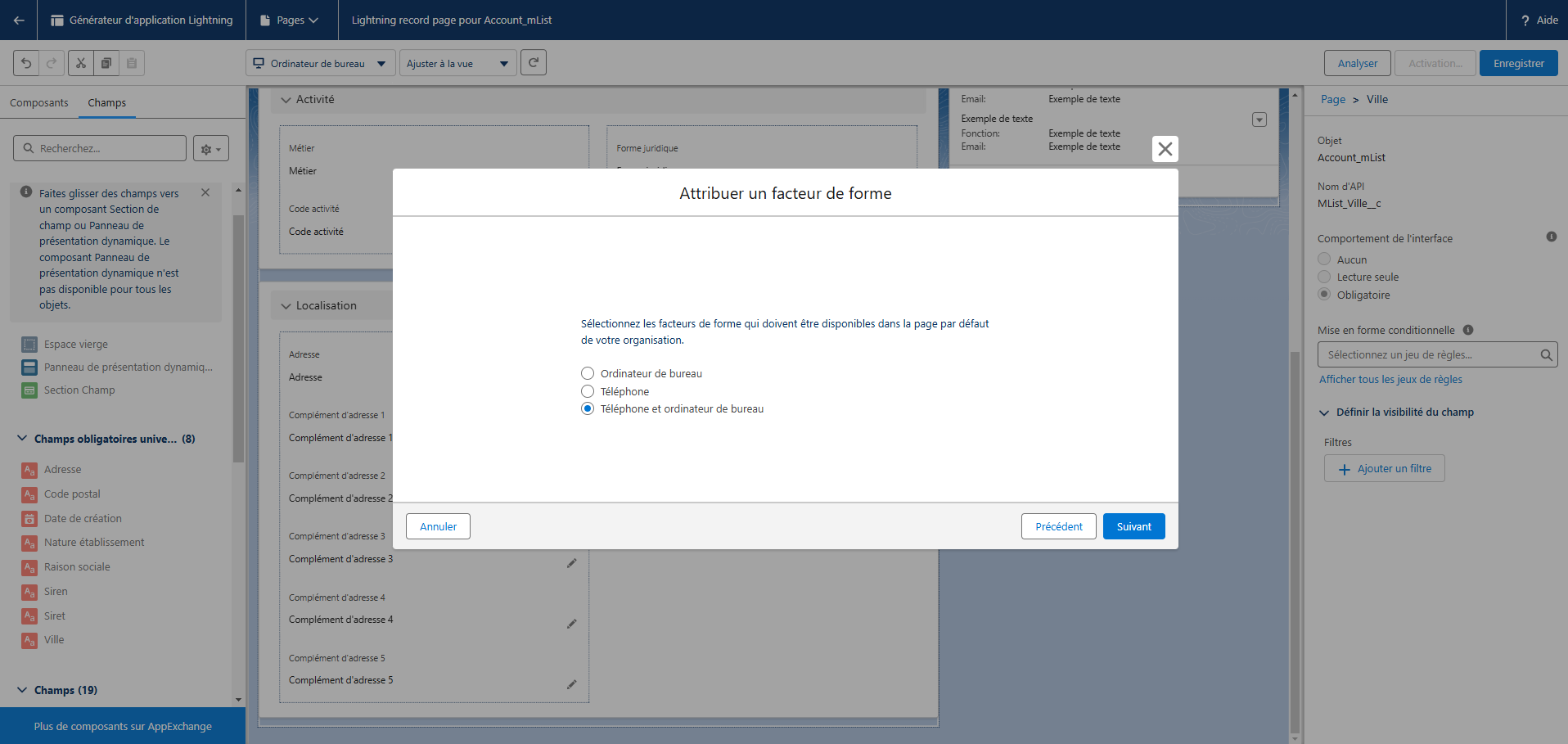
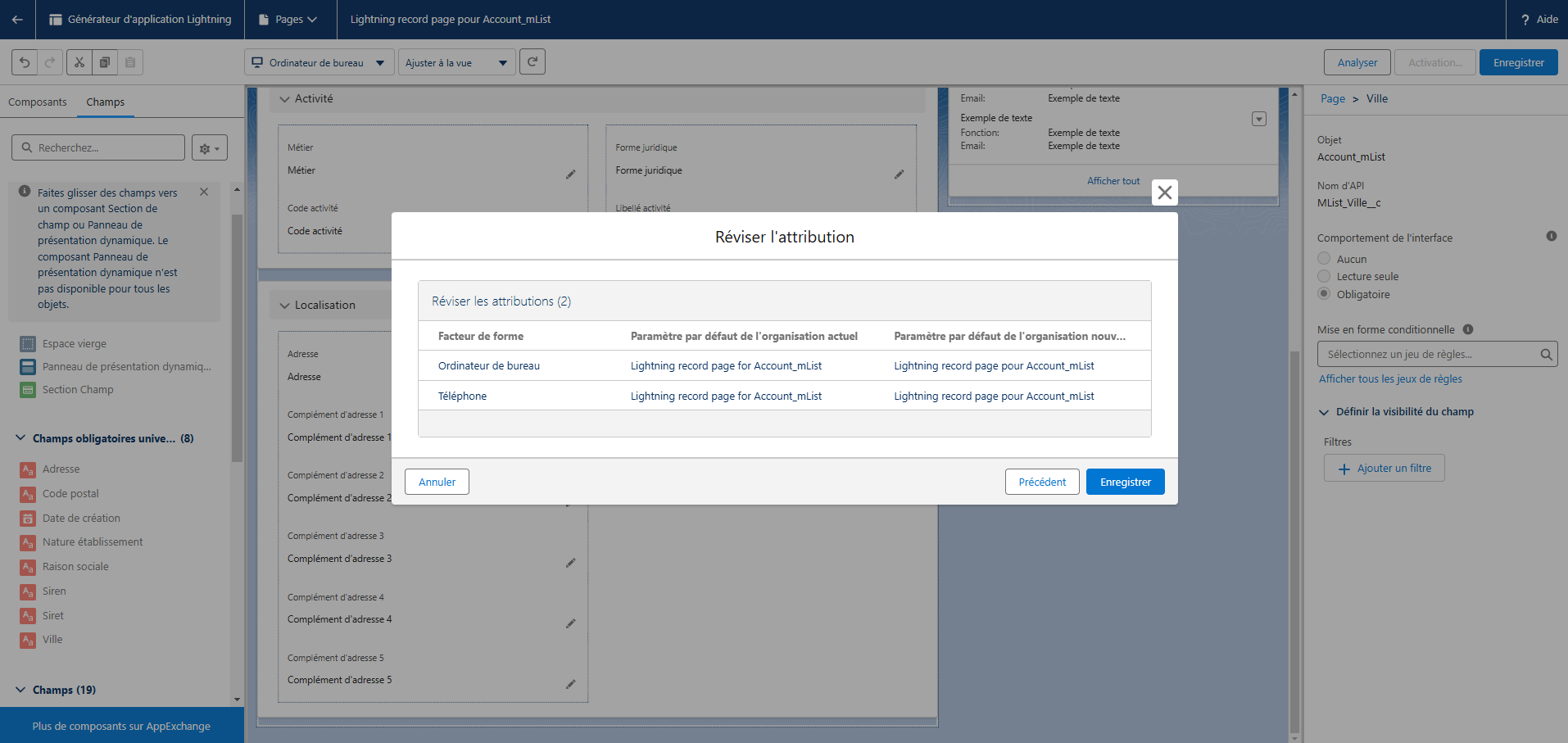
Bonus : Créer la page pour Contact_mList
Répétez toutes les étapes pour l’objet Contact_mList.
Les champs à afficher seront spécifiques à un contact.
Identification
- Civilité
- Full Name
- Nom
- Prénom
- Type de personne
- Fonction
Moyens de contact
- Téléphone
- Fax
Entreprise associée
- Siren
- Siret