🔍 Mes filtres
Qu’est-ce qu’un filtre personnalisé ?
Depuis mList, vous avez la possibilité de créer vos propres filtres pour vous permettre de combiner vos data à notre base de données. Vous pouvez par exemple charger un fichier issu de votre CRM pour pousser des analyses sur vos bases de données, en extraire des segments spécifiques et alimenter vos commerciaux.
Vous pouvez également charger une donnée qui vous est propre pour réaliser vos segmentations : Un score d’appétence sur votre métier, un classement de vos prospects en fonction d’une répartition que vous aurez défini en amont…
Il s’agit de venir intégrer une donnée dans votre interface mList qui est propre à votre société et dont vous allez pouvoir vous servir pour faire vos analyses et vos fichiers d’entreprises en les combinant à notre base de données.
Comment créer un filtre personnalisé ?
La création d’un filtre se fait très simplement sur un principe d’étapes où vous n’aurez qu’à vous laisser guider pas à pas.
La création d’un filtre s’opère par le chargement d’un fichier qui doit obligatoirement contenir un identifiant d’entreprise (SIRET ou SIREN) et une donnée que vous souhaitez utiliser en filtre. Il vous est possible de charger deux formats de fichiers soit du .XLS soit du .CSV
La création d’un filtre ne peut se baser que sur 1 000 valeurs différentes.
Etape 1 : Nommez votre filtre pour le reconnaître rapidement.
Etape 2 : Importez votre fichier. Pour ce faire, vous pouvez cliquer sur la partie centrale et récupérer votre fichier en local soit par un principe de cliquer/déposer intégrer votre fichier dans la popup.
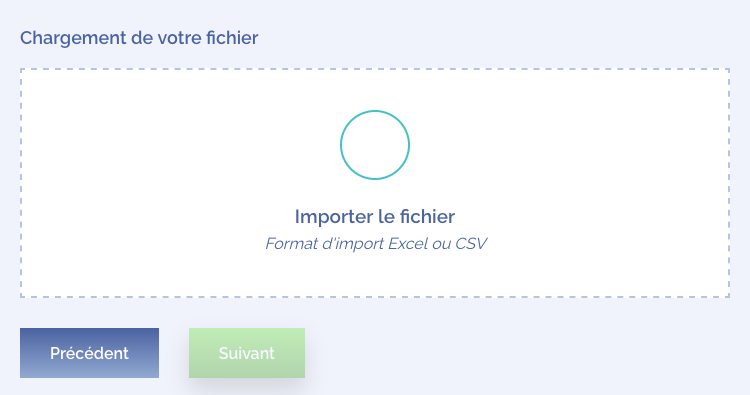
Une fois le chargement de votre fichier réalisé, un message de confirmation s’affichera au centre de la popup ainsi que le nom de votre fichier s’affichera également. Vous pourrez alors cliquer sur suivant et passer à l’étape 3.
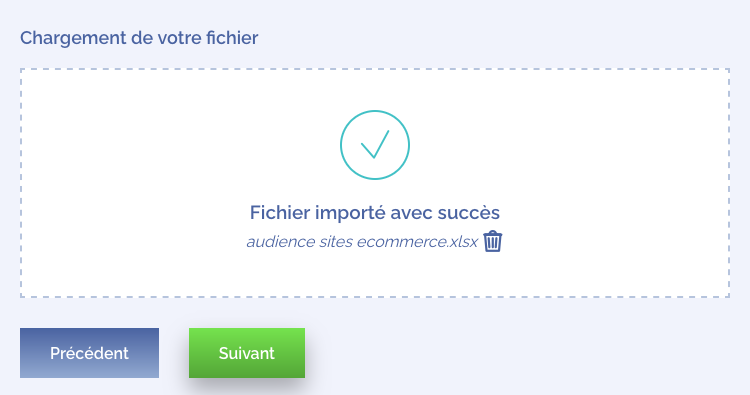
Si vous souhaitez supprimer cet import, il vous suffit de cliquer sur l’icône poubelle et de charger un nouveau fichier.
Etape 3 : Identifiez les champs de votre fichier que vous souhaitez utiliser. Votre fichier doit obligatoirement contenir au minimum 2 colonnes :
- Un identifiant entreprise (SIREN ou SIRET).
- La donnée sur laquelle votre filtre sera créée. Vous devrez donc ici d’abord indiquer si votre fichier comporte des SIRET ou des SIREN, puis dans le menu déroulant indiquer dans quelle colonne de votre fichier cette donnée est intégrée.
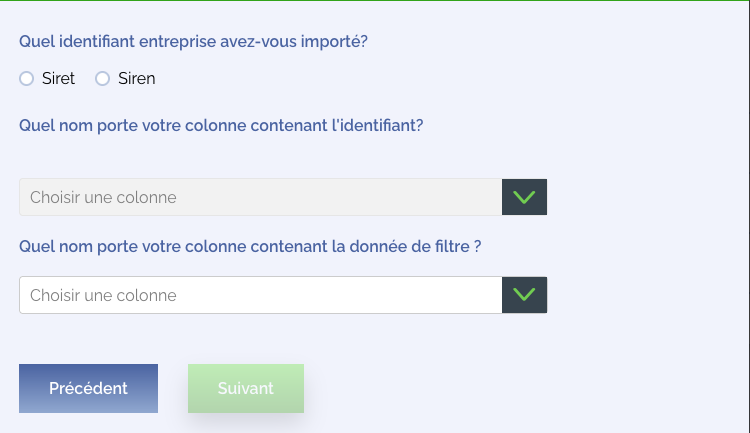
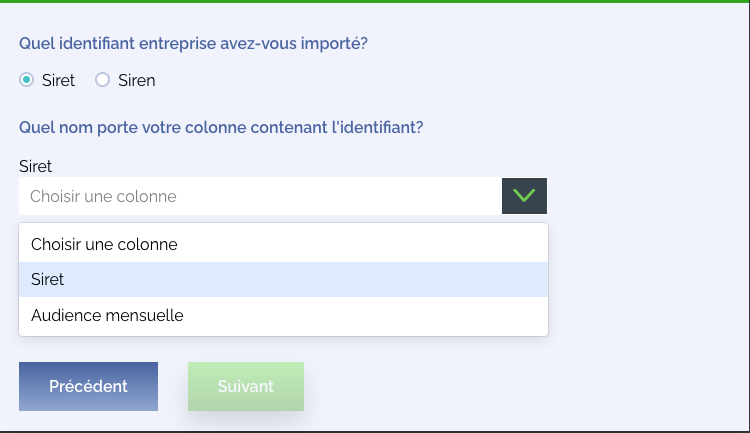
Ensuite, vous devrez sélectionner dans le second menu déroulant l’autre donnée présente dans votre fichier et pour laquelle vous souhaitez créer un filtre.
Privilégiez la création d’un filtre avec comme clé de référence des SIRET, la création de votre filtre sera plus rapide. Dès lors que vous avez sélectionné le champ dans le premier menu, lorsque vous ouvrirez le second, le champ correspondant à l’identifiant d’entreprise sera automatiquement grisé et ne pourra pas être sélectionné une seconde fois.
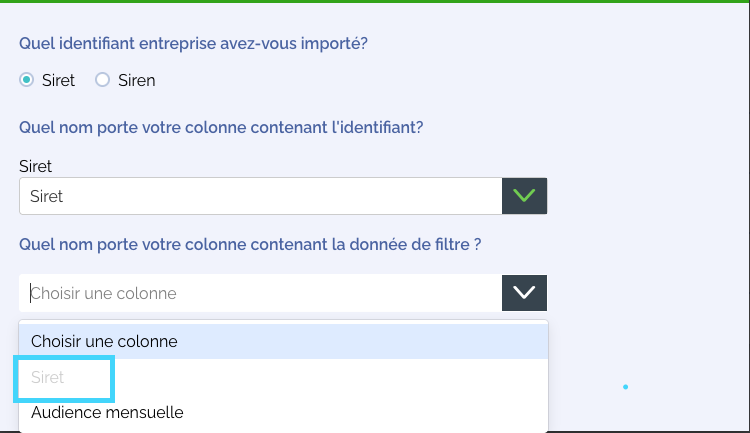
Etape 4 : Choisissez la typologie de filtre que vous souhaitez créer Vous disposez de 3 types de filtres :
- Un format liste avec cases à cocher,
- Un format numérique avec une réglette permettant de sélectionner une plage de valeurs
- Un type on/off valable sur 2 valeurs uniquement
Nous réalisons une pré-analyse de votre fichier et à cette étape nous ne vous proposerons que des types d’affichages compatibles avec le format de vos données. Validez et votre filtre est créé !
La création définitive de votre filtre peut demander un petit délai de traitement en fonction du volume de données que vous injectez. Si ce dernier est toujours dans un statut « En cours de traitement » ne chargez pas à nouveau vos données elles feront doublon.
Une fois vos filtres créés, vous les retrouverez dans votre page Mes filtres ainsi que à l’étape de ciblage dans l’onglet Mes filtres puis la catégorie Mes filtres Vous pourrez alors combiner vos fichiers à notre base de données.
Sur quelles données peut-on créer un filtre personnalisé ?
La création d ‘un filtre personnalisé peut se faire sur toutes les typologies de données : des chiffres, des labels, noms, … vous disposez de toute la flexibilité possible pour les données que vous souhaitez utiliser en filtre.
Seule obligation pour la création d’un filtre, votre fichier doit obligatoirement contenir un identifiant entreprise à savoir des SIRET ou des SIREN puis une autre donnée associée.
Pour des raisons de performance, nous avons limité la création d ‘un filtre à 1 000 données distinctes. Cela veut dire que vous pourrez sans problème charger un fichier comportant plus de 100 000 SIRET distincts en revanche les informations associées ne pourront dépasser les 1 000 valeurs différentes. Pour compléter l’exemple votre fichier pourra avoir donc 100 000 SIRET auxquels vous aurez attribué un score pouvant aller de 1 à 1 000.
Où retrouver mes filtres personnalisés ?
Depuis la page « Mes filtres » vous pourrez accéder à l’ensemble de vos filtres créés. Depuis cette page vous disposez de plusieurs fonctionnalités pour administrer vos filtres personnalisés :
- Renommer ou supprimer votre filtre
- Filtrer par nom, date de création
- Utiliser le champ de recherche pour trouver un filtre par son nom
- Créer un nouveau filtre
Comment utiliser ses filtres personnalisés ?
Un filtre personnalisé fonctionne comme tous les autres filtres standards. Pour l’utiliser, il vous suffit d’appliquer votre filtre depuis l’étape de ciblage.
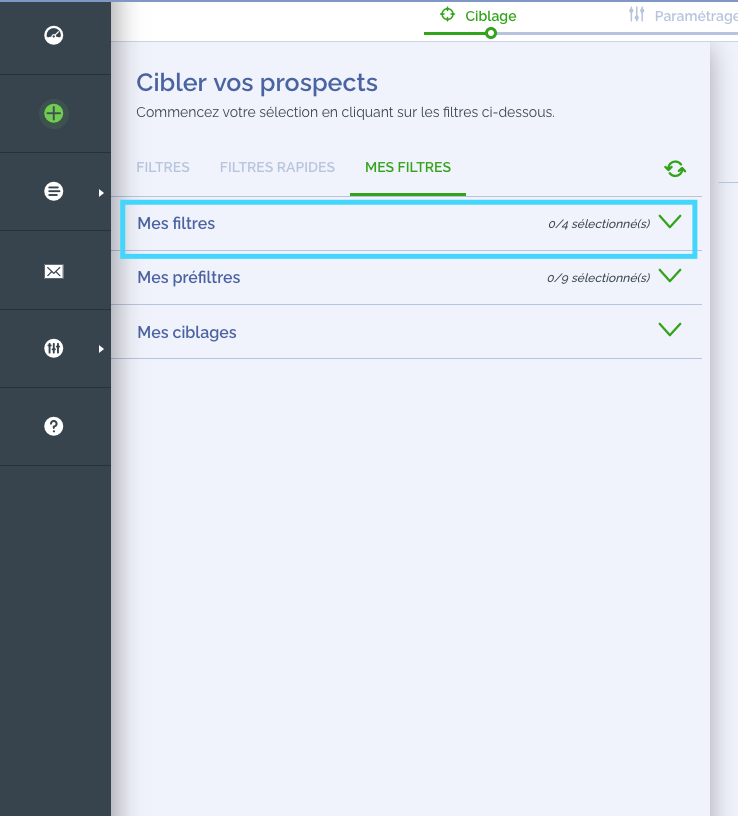
Vous pouvez cumuler le filtre aux autres critères disponibles dans mList afin de réaliser votre fichier. Une fois votre ciblage terminé, suivez toutes les étapes de la création d’une liste.
Vos données de filtre sont-elles partagées ?
Non, les données que vous chargez depuis votre interface vous sont propres ne sont pas mises en commun avec tous les autres clients mList. Elles sont conservées dans des bases séparées auxquelles seul votre compte a accès.