3️⃣ Étape 3 - Exportez votre liste
Vous avez finalisé le paramétrage de votre fichier, il est temps maintenant de choisir comment vous souhaitez récupérer votre fichier de prospection. A cette étape, vous pourrez obtenir une vue du nombre de crédits nécessaires pour exporter votre liste et sélectionner votre format d’export.
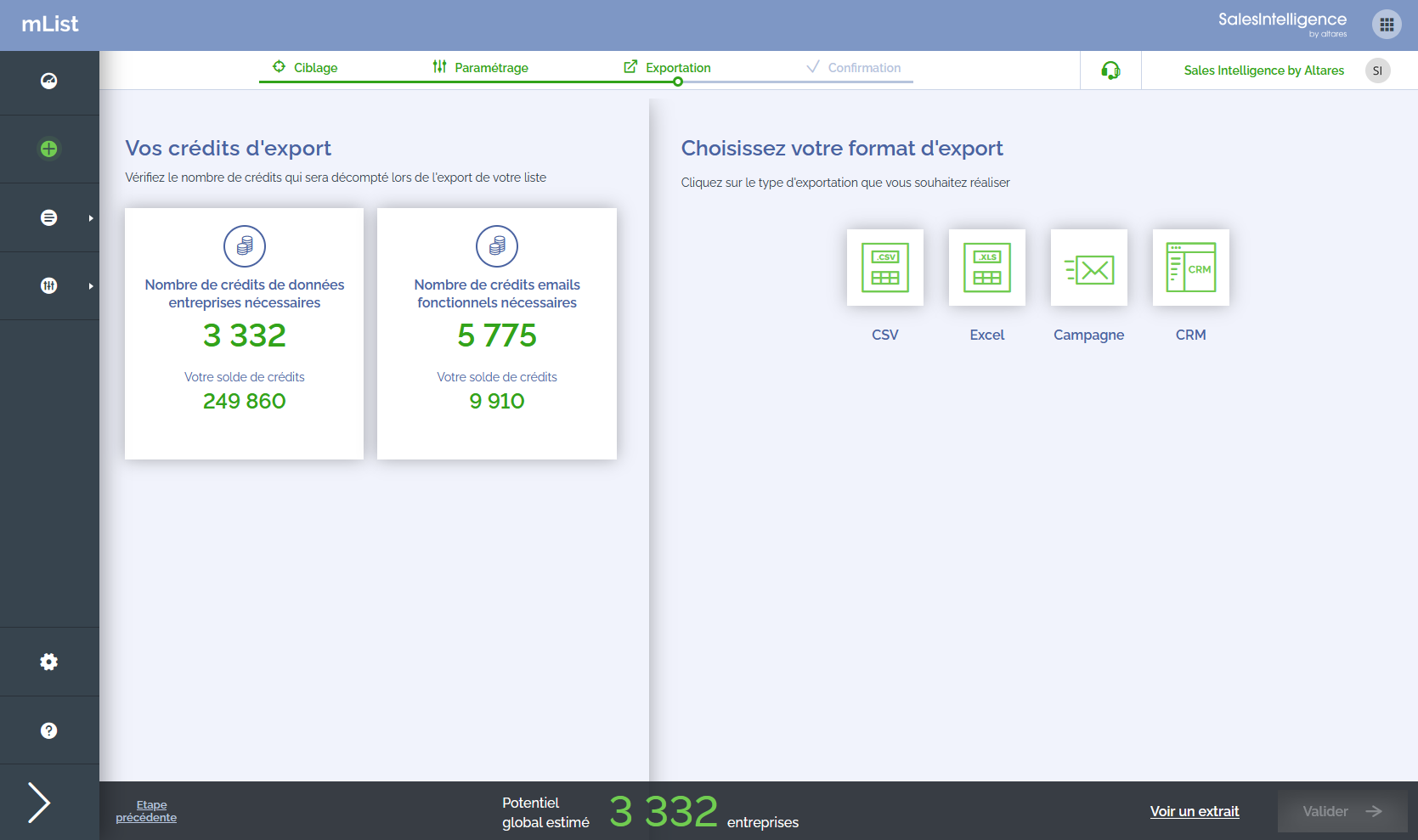
Le récapitulatif de vos crédits
Sur la partie droite de votre application, vous pouvez visualiser le nombre de crédits qui vous sera décompté après exportation de votre liste ainsi que votre solde de crédits avant export.
En fonction du plan auquel vous avez souscrit, vous pouvez disposer de 1 ou 2 compteurs de crédits :
- Un compteur pour vos exports regroupant toutes les données intégrées à votre liste (hors emails fonctionnels)
- Un compteur uniquement sur la donnée emails fonctionnels
Si vous ne disposez pas suffisamment de crédits pour pouvoir exporter votre fichier, deux options s'offrent à vous : exporter sur le solde de vos crédits restant et/ou racheter des crédits supplémentaires. Cette dernière option vous permettra de rentrer en relation avec le service client.
Racheter des crédits d’export
Si vous avez atteint votre quota d’export, grâce au formulaire de contact, vous pourrez directement notifier le service clients de votre besoin.
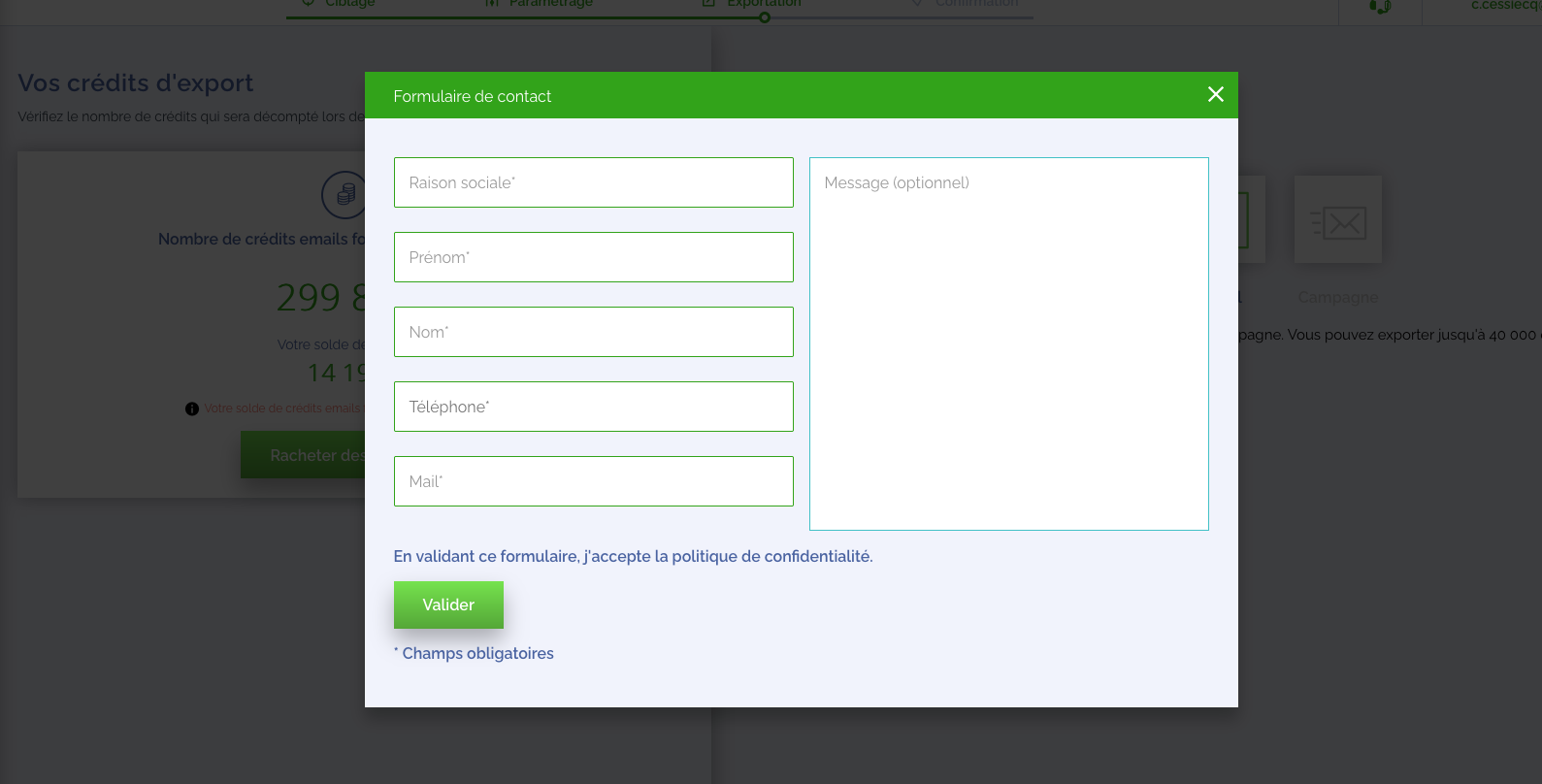
Si vous ne disposez plus de crédits sur votre compteur global, une évaluation de vos besoins avec eux vous permettra d’identifier quel plan est le mieux adapté à votre activité.
S’il s’agit de votre nombre de crédits sur la donnée emails fonctionnels, vous aurez la possibilité de racheter des crédits d’export.
La sélection de votre format d’export
Sur la partie gauche de votre plateforme mList, vous pouvez visualiser les différents formats d’export qui s’offrent à vous.
Selon votre plan et vos droits vous disposez de plusieurs choix possibles.
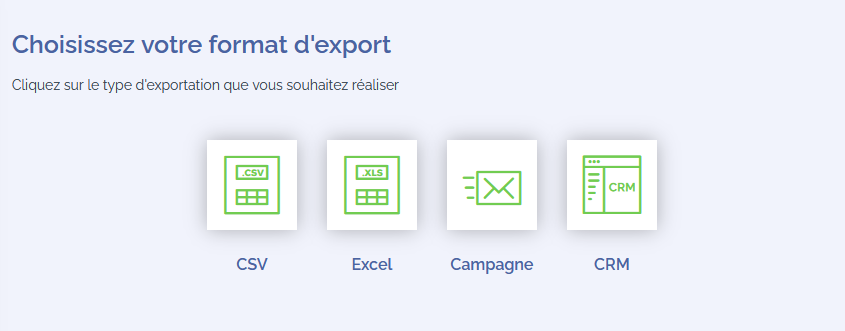
Par défaut vous pouvez exporter un fichier :
au format .xlsx : qui vous permettra d’ouvrir votre liste depuis Excel. Vous aurez alors plusieurs feuilles intégrées à votre liste, avec une répartition par feuille des données par établissements et une autre par contacts.
au format .csv : vous téléchargerez alors un fichier zippé avec plusieurs fichiers à savoir un regroupant tous les établissements, un pour tous les contacts
Ce format peut vous permettre d’injecter facilement votre fichier dans votre CRM.
Si vous disposez de crédits d’envois d’emails alors vous pourrez aussi sélectionner le format campagne.
Ce dernier permet d’envoyer directement sur la plateforme de routage intégrée, votre liste afin de l’activer en réalisant une campagne emailing.vers l'outil de routage email.
noteUn fichier .csv sera également généré et disponible au téléchargement depuis la rubrique "Mes listes" ou "Mes listes d'envoi" en fonction de votre plan.
vers un connecteur CRM : vous permettra d'envoyer votre ciblage (entreprises & contacts) dans des objets dédiés mList directement dans votre Salesforce.
noteMême lors d’un envoi via un connecteur, un fichier CSV de votre ciblage est automatiquement généré. Cela vous permet de conserver une extraction complète de vos données — très utile pour repérer facilement les lignes non importées (par exemple en cas de doublons).
Si vous disposez de crédits d’envois d’emails mais que votre liste ne comporte pas d’emails, vous ne pourrez pas sélectionner le mode campagne.
Ou si votre liste a un potentiel supérieur à 40 000 contacts là aussi, le mode campagne ne sera pas accessible tant que vous ne réduisez pas votre cible.