2️⃣ Étape 2 - Paramétrez votre liste
Vous avez réalisé votre ciblage avec succès, à présent il vous faut configurer le fichier que vous allez exporter. A cette étape, vous allez pouvoir sauvegarder le ciblage que vous avez finalisé à l’étape précédente puis vérifier ou compléter les données d’export prévues dans votre liste.
Le récapitulatif de votre ciblage
Sur la partie gauche de votre page à l’étape de paramétrage, vous sont présentés l’ensemble des filtres sélectionnés et/ou exclus lors de l’étape de ciblage.
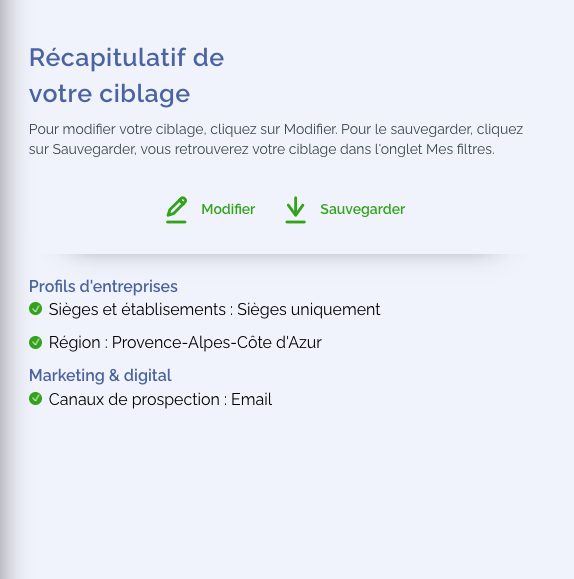
Le bouton Sauvegarder vous permet d’enregistrer votre sélection afin de la retrouver dans un second temps et de pouvoir l’utiliser à nouveau.
Le bouton Modifier vous permet de revenir à l’étape précédente si vous souhaitez supprimer ou rajouter un filtre à votre ciblage.
Sauvegarder votre ciblage
La sauvegarde de vos ciblages vous permet d’enregistrer la sélection que vous avez faite afin de pouvoir la retrouver plus tard et l’utiliser à nouveau.
En cliquant sur Sauvegarder une fenêtre s’ouvre dans laquelle vous allez pouvoir donner un nom à votre ciblage et si vous le souhaitez ajouter des commentaires qui pourraient vous servir par la suite lorsque vous rechercherez votre ciblage.
Une fois le ciblage nommé, vous pourrez valider votre action et continuer le paramétrage de votre liste.
La sauvegarde de votre ciblage n’est pas une étape obligatoire avant d’exporter votre liste mais elle peut s’avérer utile pour vous éviter de refaire le même ciblage à chaque fois que vous souhaitez réaliser une liste.
Vous pourrez par la suite retrouver tous vos ciblages sauvegardés depuis la page dédiée dans le menu personnalisation. Vous aurez également la possibilité d’appliquer vos ciblages depuis l’étape 1 de la création de votre liste en allant dans l’onglet Mes filtres puis Mes ciblages.
Configurez votre liste d’export
A chaque fois que vous aurez appliqué un filtre lors de la réalisation de votre ciblage, la famille de données d’export correspondante est sélectionnée par défaut, elle s’affiche en vert et sur la partie supérieure de la page.
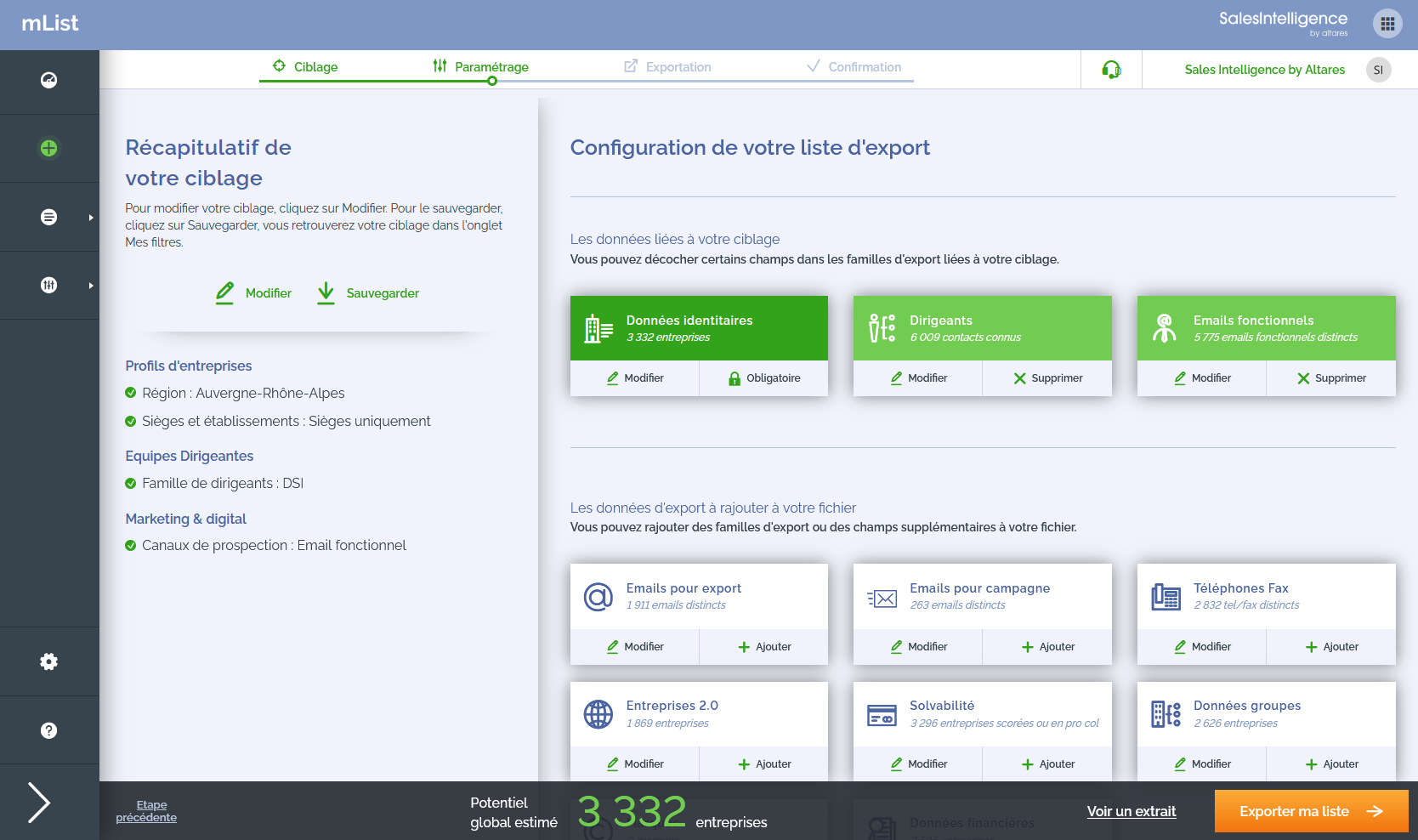
Si votre choix vous convient, il vous suffit de cliquer sur le bouton pour passer à l’étape suivante.
Si vous souhaitez rajouter des données dans votre fichier, vous pouvez alors cliquer sur Ajouter sur la ou les familles d’export que vous souhaitez intégrer. Sa couleur passera alors au vert ce qui indique que votre choix a bien été pris en compte.
Le bouton Modifier présent sur toutes les familles d’export vous permet d’ouvrir une fenêtre où vous pourrez consulter le détail des champs disponibles pour chaque famille de données. Par défaut si une famille de données d’export est sélectionnée, tous les champs associés le sont afin d’être ajoutés à votre liste, ils sont affichés en vert.
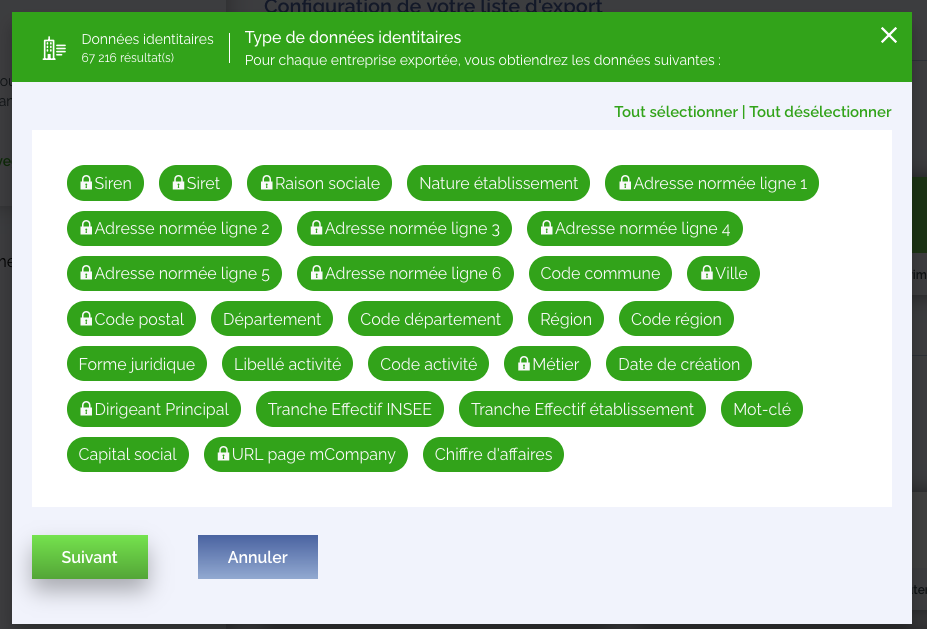
Vous avez toutefois la possibilité d’en désélectionner sur vous ne voulez pas tous les avoir dans votre export final.
- Les champs d’export liés aux données identitaires ne sont pas tous supprimables car il s’agit d’une famille d’export obligatoire.
- Certaines familles de données nécessitent une configuration de votre part. Les données financières par exemple si elles sont ajoutées à votre liste devront avoir une action de votre part avant de pouvoir passer à l’étape suivante.
Ajouter/supprimer des champs à votre fichier
Vous avez la possibilité d’enrichir votre liste avec des données complémentaires ou d’alléger votre fichier en supprimant certains champs.
Pour ce faire, il vous suffit de cliquer au niveau de la famille souhaité sur le bouton Modifier. Un pop-up s’ouvre et vous pourrez alors
- Soit par une action rapide désélectionner / sélectionner tous les champs
- Soit cliquer sur le ou les champs que vous voulez ajouter ou supprimer
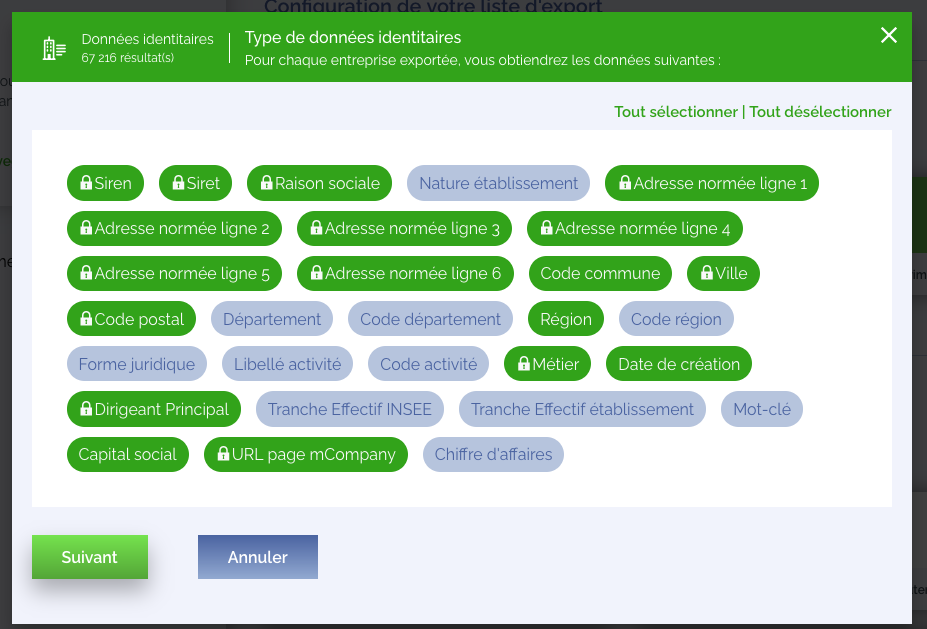
Une fois votre configuration terminée, cliquez sur Suivant pour valider votre choix.
Configurez la famille Données financières
Lorsqu’elle est sélectionnée, cette famille de données d’export nécessite une action de votre part avant de passer à l’étape suivante.
Si vous n’avez pas fait l’action requise, un bandeau de couleur s’affiche juste au-dessus de votre potentiel global et le bouton pour passer à l’étape d’export est grisé.
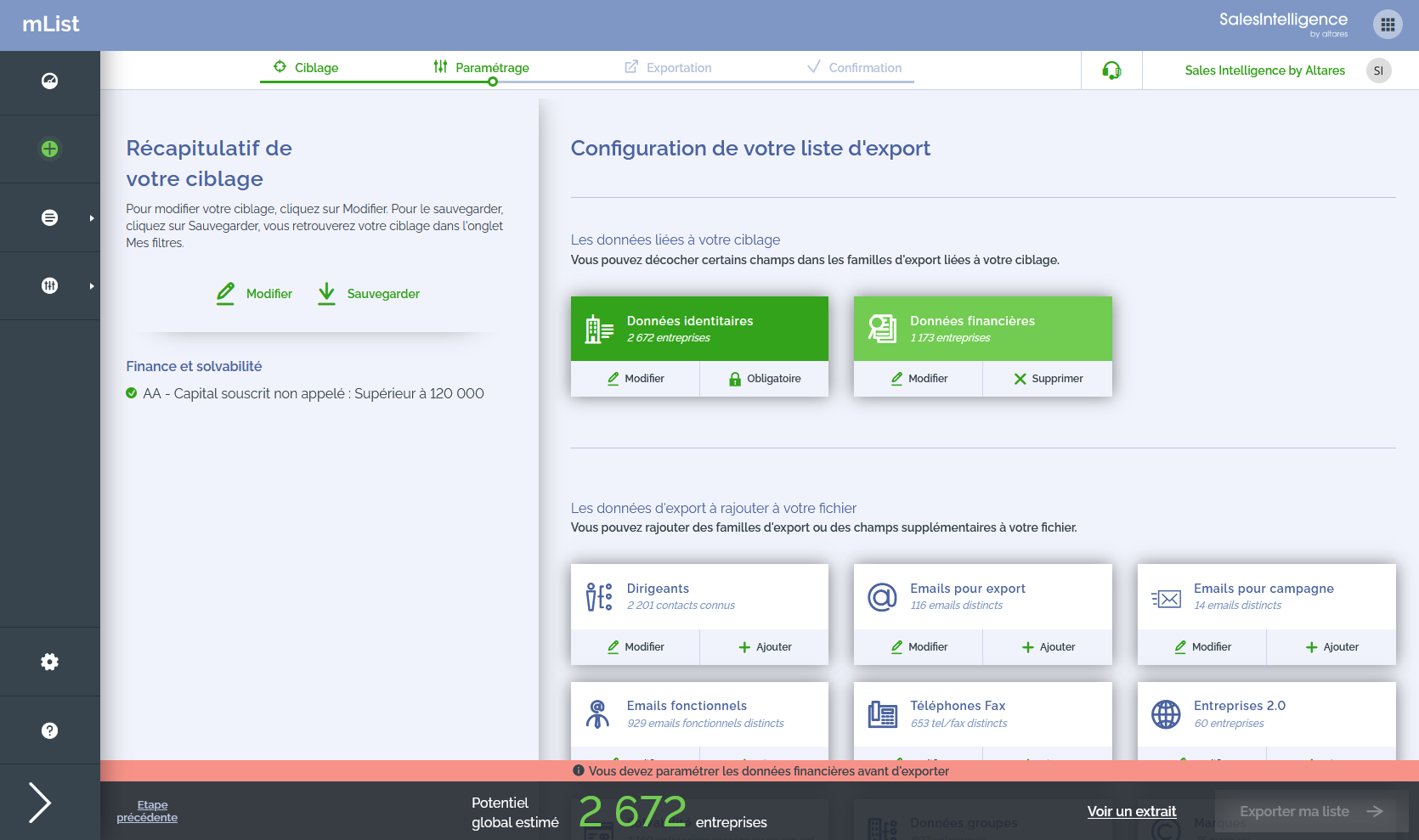
Pour pouvoir passer à l’étape suivant vous devez choisir quelles données vous souhaitez intégrer à votre liste d’entreprises.
Pour ce faire, il vous faut cliquer sur Modifier sur la famille Données financières afin d’ouvrir la fenêtre.
Vous avez 3 choix :
- Intégrer à votre fichier uniquement les données sur lesquelles vous avez filtré.
- Simplifié : pour exporter en plus de vos données de filtre, une vingtaine de champs issues des informations financières principales
- Complet : pour avoir la totalité des champs issus de la liasse fiscale ainsi que les données d’analyses
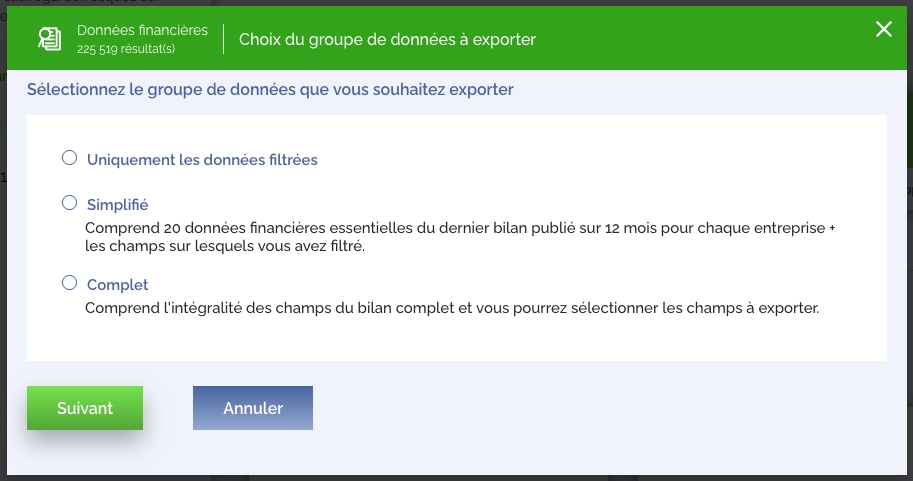
Si vous choisissez les données de filtre uniquement ou l’export simplifié, alors en cliquant sur Suivant, vous n’aurez plus qu’à choisir la ou les année(s) pour lesquelles vous souhaitez obtenir les informations.
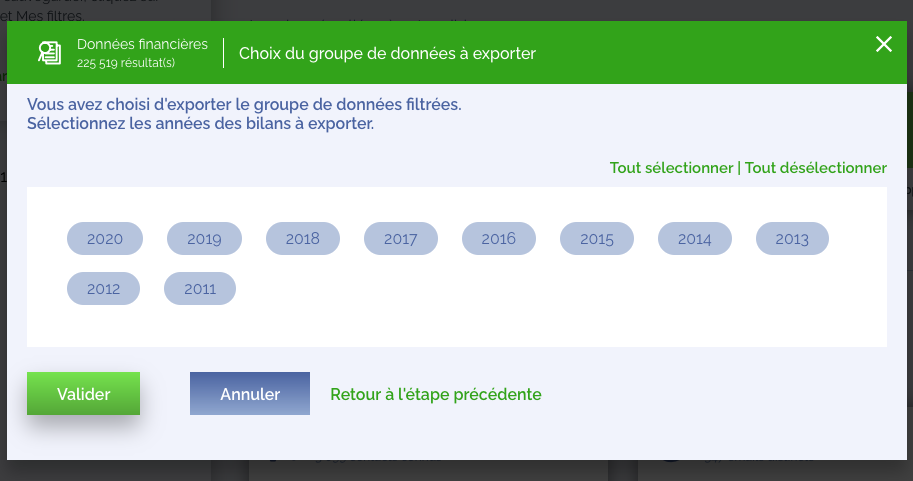
Si vous sélectionnez l’export complet, avant de choisir les années de bilan, vous pourrez à l’étape suivante choisir d’enlever de votre fichier certains groupes d’informations financières.
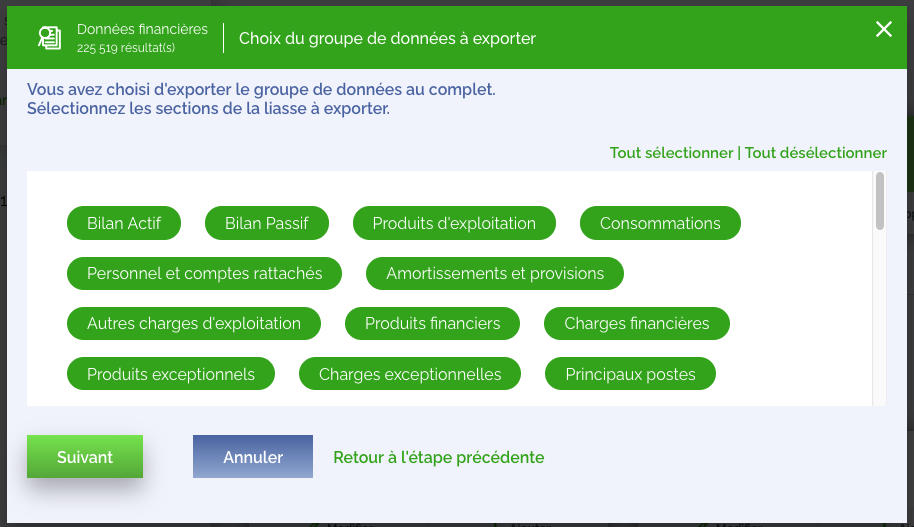
Il se peut que nous ne disposions pas des informations financières sur toutes les années pour toutes les entreprises de votre sélection.
Nous restons tributaires de la publication ou non des bilans par les sociétés.
Si certaines informations s’avèrent manquantes alors le champ n’est tout simplement pas renseigné.
Quelles est la différence entre Filtre et Donnée d’export ?
Par définition un filtre est « discriminant » c’est-à-dire qu’il restreint votre base de données aux critères que vous avez défini par exemple : « Je souhaite uniquement les entreprises en Ile-de-France ayant un Directeur commercial connu et avec un email »
Une donnée d’export quant à elle peut être intégrée à titre informatif. Vous avez réalisé votre ciblage, (nous pouvons conserver l’exemple cité ci-dessus) et vous souhaitez avoir une information complémentaire dans votre liste lorsque cette dernière est disponible mais sans pour autant restreindre votre base de prospection. Dans ce cas, vous pouvez Ajouter une famille d’export, par exemple Entreprises 2.0 pour obtenir les URL des sites de vos prospects lorsque cette information est disponible dans notre base de données.
Visualiser un extrait de votre liste
A cette étape de paramétrage, une fois que vous aurez ajouté toutes vos données d’export, vous pourrez télécharger un extrait de votre liste afin d’en voir le rendu.
En cliquant sur le lien [Voir un extrait] un fichier .CSV se téléchargera automatiquement.
Vous pourrez ainsi visualiser la copie exacte du fichier que vous aurez à la fin.
Ce fichier est un échantillon de 3 entreprises issues de votre sélection, avec les données de contact masquées.