🧮 Mes préfiltres
Qu’est-ce qu’un préfiltre ?
Depuis mList, vous avez la possibilité de créer vos propres préfiltres afin de les utiliser pour plusieurs fonctions :
En présélection de critères pour vous faciliter la réalisation de vos ciblages. Si par exemple vous travaillez sur un certain nombre de codes NAF ou sur des codes postaux spécifiques, il vous suffit de charger cette donnée une fois et de l’utiliser directement.
En gestion de fichiers repoussoir, cela vous permet d’exclure de tous vos ciblages des SIRET afin de ne cibler que des prospects par exemple ou des emails …
Comment créer un préfiltre personnalisé ?
La création d’un préfiltre se fait très simplement sur un principe d’étapes où vous n’aurez qu’à vous laisser guider pas à pas.
Vous devrez charger un fichier contenant la ou les données sur lesquelles vous souhaitez créer vvs préfiltres qui devra être au format .XLS ou .CSV
Etape 1 : Nommez votre préfiltre pour le reconnaître rapidement.
Etape 2 : Importez votre fichier Excel ou CSV
Pour ce faire, vous pouvez cliquer sur la partie centrale et récupérer votre fichier en local soit par un principe de cliquer/déposer intégrer votre fichier dans la popup.
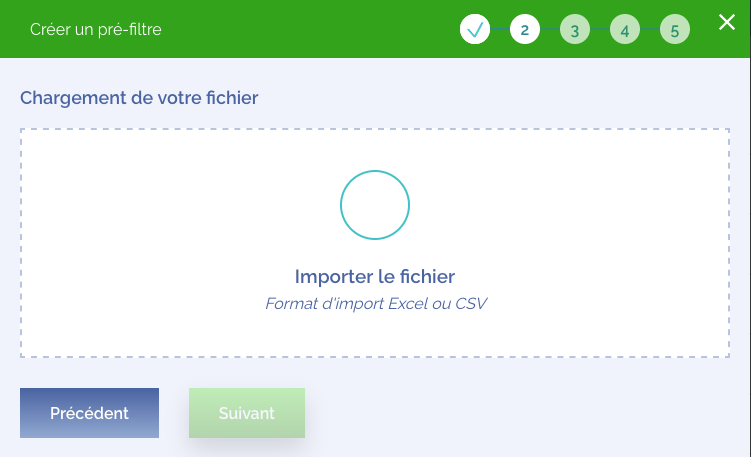
Une fois le chargement de votre fichier réalisé, un message de confirmation s’affichera au centre de la popup ainsi que le nom de votre fichier s’affichera également.
Vous pourrez alors cliquer sur suivant et passer à l’étape 3.
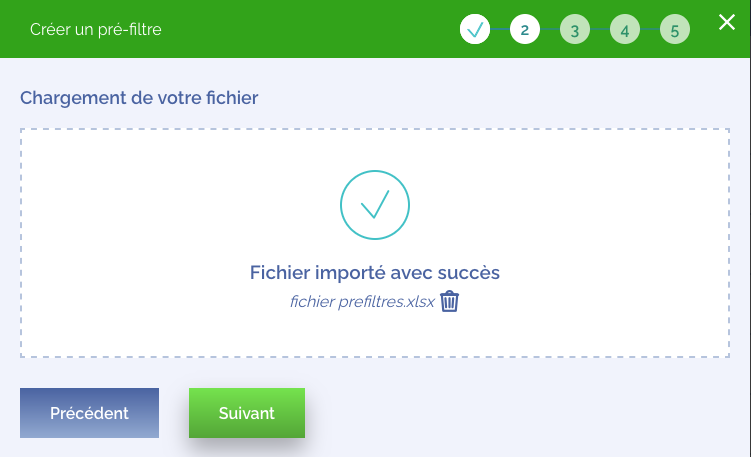
Si vous souhaitez supprimer cet import, il vous suffit de cliquer sur l’icône poubelle et de charger un nouveau fichier.
Etape 3 : Sélectionnez les données que vous souhaitez utiliser en fonction du fichier que vous avez chargé. Pour ce faire il vous suffit de cocher les cases correspondantes.
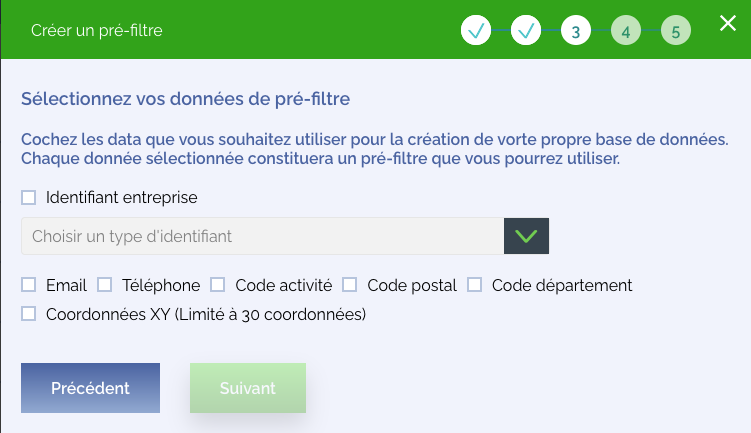
Pour la donnée identifiant entreprise, vous devrez également sélectionner dans le menu déroulant si vous souhaitez importer des SIRET ou des SIREN
Chaque donnée sélectionnée à cette étape constituera un préfiltre que vous pourrez croiser avec nos bases à l’étape de ciblage.
Etape 4 : Indiquez les champs issus de votre fichier correspondant à votre préfiltre.
En ouvrant le menu vous visualiserez la liste de tous les champs disponibles dans votre fichier. il vous suffit alors de sélectionner la colonne de votre fichier où cette donnée est intégrée.
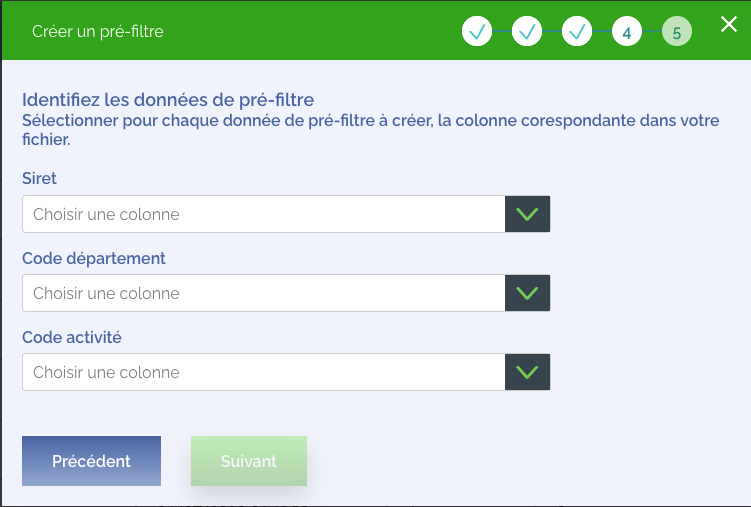
Dès lors que vous avez sélectionné un champ dans le premier menu, lorsque vous ouvrirez le second, ce dernier sera automatiquement grisé et ne pourra pas être sélectionné une seconde fois.
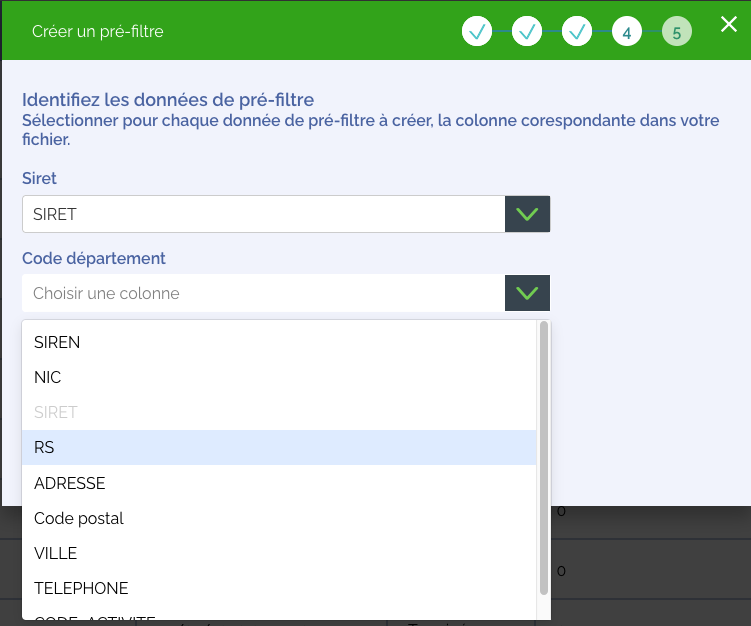
Il ne vous reste plus qu’à valider votre importation en cliquant sur « suivant ».
La création définitive de votre préfiltre peut demander un petit délai de traitement en fonction du volume de données que vous injectez.
Si ce dernier est toujours dans un statut « En cours de traitement » ne chargez pas à nouveau vos données elles feront doublon.
Une fois vos préfiltres créés, vous les retrouverez dans votre page Mes filtres ainsi que à l’étape de ciblage dans l’onglet Mes filtres puis la catégorie Mes préfiltres
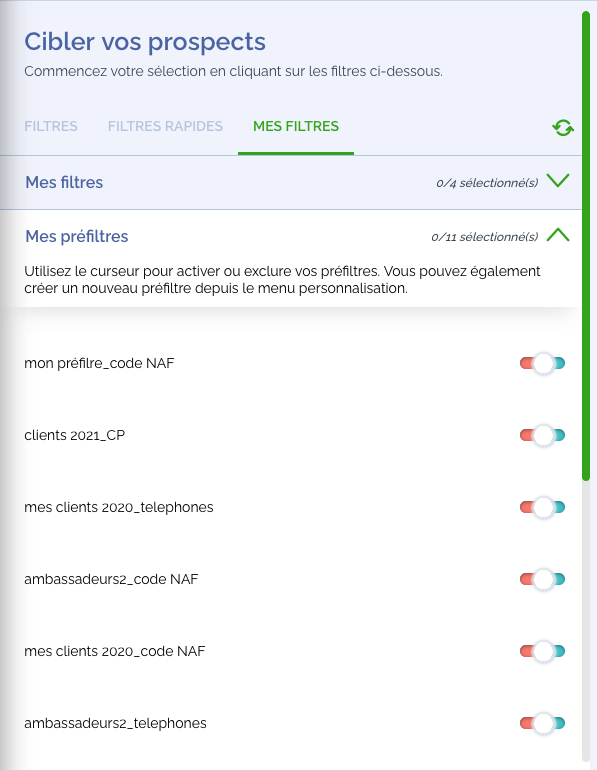
Vous pourrez alors choisir d’exclure ou d’utiliser vos données pour les combiner aux autres filtres de segmentation.
Une fois créés, vos préfiltres auront la nomenclature suivante mon du préfilter_nom de la donnée. Si par exemple vous créez un préfiltre sur des SIRET et que vous le nommez Mes clients alors votre préfiltre sera nommé ainsi : Mes client_Siret.
Sur quelles données peut-on créer un préfiltre ?
Vous pavez la possibilité de créer un préfiltre sur 7 types de données :
- Téléphone
- Codes postaux
- Codes activités (code NAF 700)
- Codes départements
- Coordonnées XY
- Identifiant entreprise SIRET ou SIREN
Vous n’aurez à charger qu’un seul fichier contenant toutes les données que vous souhaitez intégrer, nous nous chargeons de découper votre fichier en autant de fichiers nécessaires.
Une fois créés, vos préfiltres auront la nomenclature suivante mon du préfilter_nom de la donnée.
Si par exemple vous créez un préfiltre sur des SIRET et que vous le nommez Mes clients alors votre préfiltre sera nommé ainsi : Mes client_Siret.
Où retrouver vos préfiltres ?
Pour administrer vos préfiltres, il vous suffit de vous rendre depuis le menu latéral dans la rubrique Personnalisation > Mes préfiltres
Vous accèderez alors à la page dédiée à vos préfiltres.
Depuis cette page vous pourrez disposer de plusieurs fonctionnalités pour administrer vos préfiltres personnalisés :
- Renommer ou supprimer votre préfiltre.
- Filtrer par nom, date de création.
- Utiliser le champ de recherche pour trouver un préfiltre par son nom.
- Créer un nouveau préfiltre.
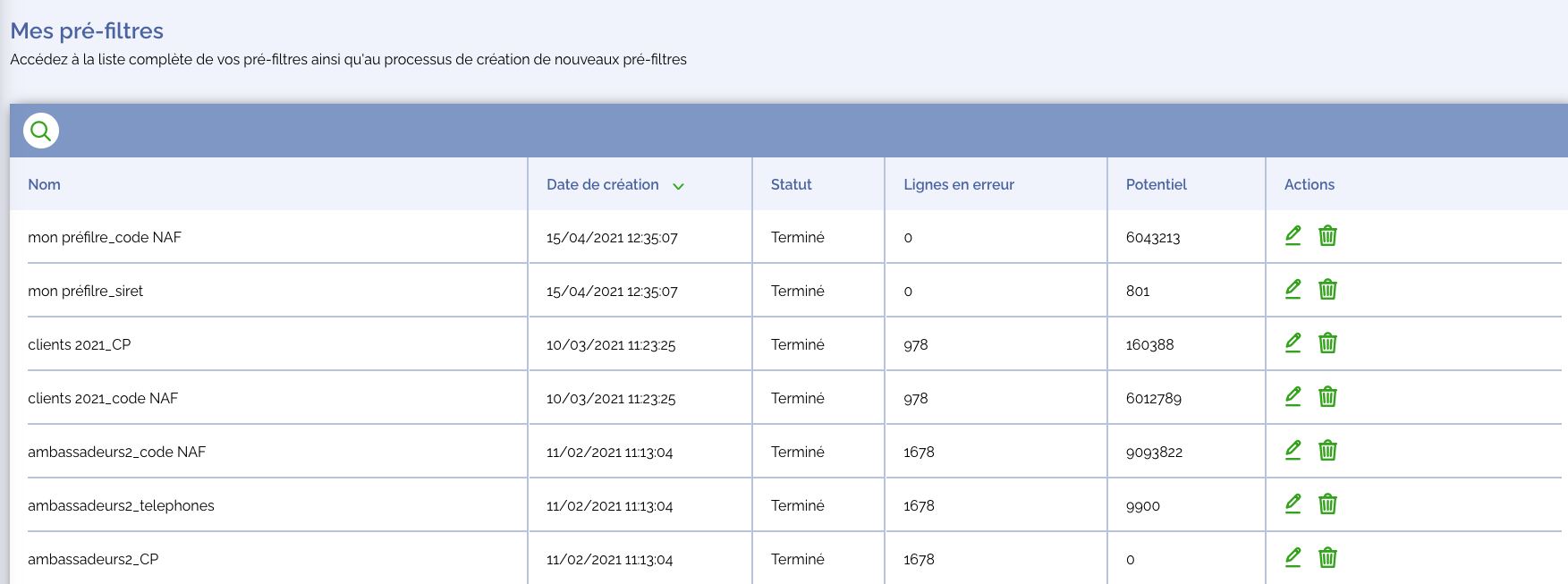
Si vous avez atteint votre quota de préfiltre vous avez plusieurs possibilités :
- Remplir un formulaire de contact afin d’être rappelé par votre service clients pour acheter des crédits supplémentaires.
- Supprimer des préfiltres existant pour libérer des crédits de création de préfiltre.
Comment utiliser vos préfiltres ?
Par défaut un préfiltre est en position neutre, si vous souhaitez en activer un, il vous suffit de pousser le curseur vers la droite ou vers la gauche à l’aide de votre sourie.
Si vous souhaitez utiliser la donnée de votre préfiltre alors vous basculer le curseur vers la droite, dans le vert.
Si vous souhaitez exclure la donnée, pour la mettre en repoussoir, vous poussez le curseur vers la gauche dans le rouge.
Quelle est la différence entre un filtre personnalisé et un préfiltre ?
Un filtre personnalisé est un filtre que vous créez à partir d'une sur une base de données qui est propre à votre entreprise.
Il s’agira de la combinaison d’un identifiant d’entreprise (SIRET ou SIREN) et d’une autre donnée associée.
Un préfiltre est utilisé comme une pré-sélection de critères pour vous permettre de facilement débuter un ciblage ou également pour mettre en repoussoir un critère et éviter de l’inclure dans votre fichier.