🚀 Envoyer une campagne
Pour accéder au module d’envoi de campagne, cliquez sur la rubrique Envoyer une campagne.
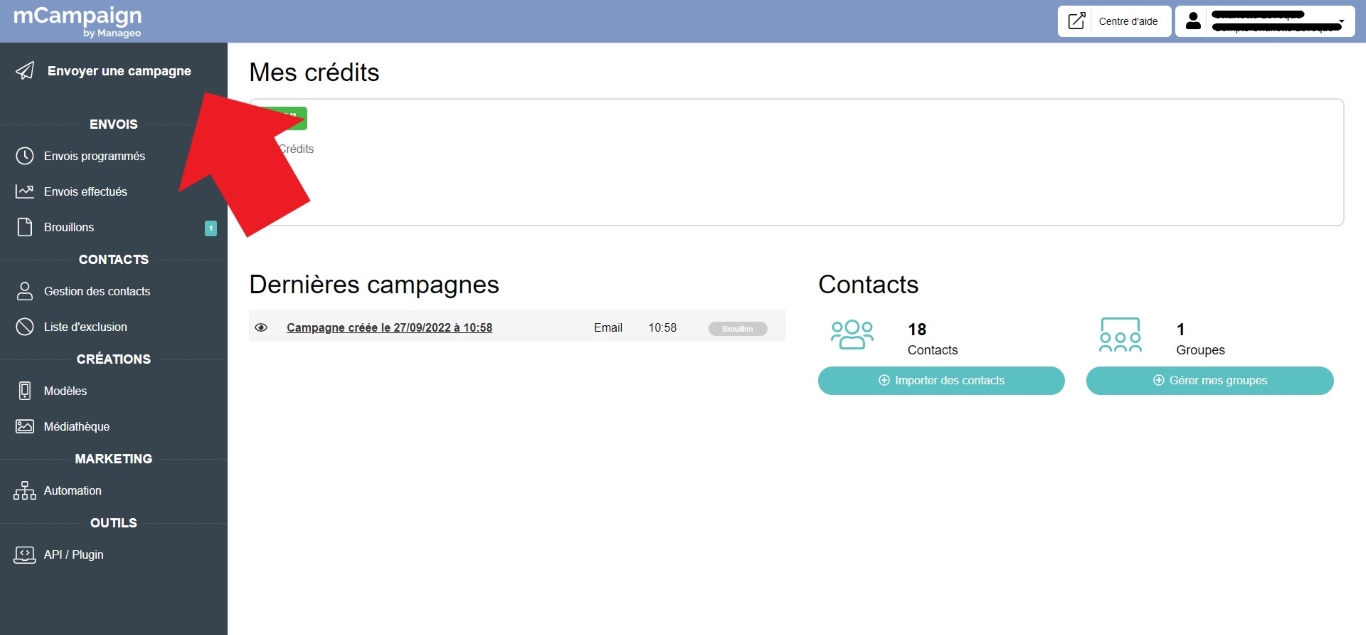
Le processus d’envoi de campagne se fait en 6 étapes.
Tout au long du parcours, vous pourrez tester votre campagne grâce à l’envoi de BAT (Bon à tirer).
1. Objet de l'email
La première étape concerne le paramétrage de l’objet de l’email.
Tout d’abord, renseignez le nom de la campagne pour la retrouver facilement dans la liste de vos envois.
Ensuite, saisissez l’objet de votre email. C’est-à-dire l’intitulé de l'email qui sera affiché dans la boîte de réception de vos destinataires.
L'indicateur de qualité intégré vous aide dans la création de votre objet. En effet, il vous oriente en vous indiquant les éléments à modifier, ou non, pour assurer une délivrabilité optimale de votre campagne.
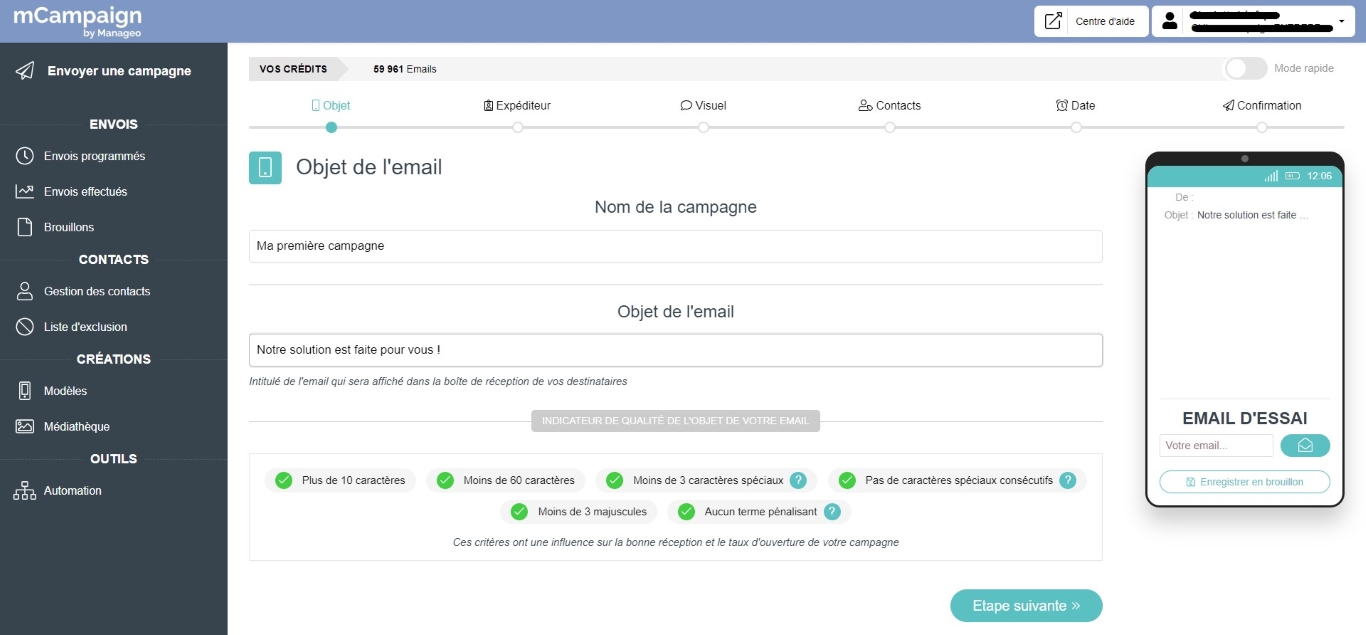
2. Configuration de l'expéditeur
La deuxième étape concerne la configuration de l’expéditeur.
Choisissez un nom d’expéditeur pour votre campagne. Ce nom sera celui que verront les destinataires de votre campagne dans leur boîte mail.
Paramétrez ensuite l’email de l’expéditeur, soit l’adresse email expéditrice qui sera affichée dans la boîte de réception de vos destinataires.
Vous pouvez également renseigner une adresse email de réponse. Celle-ci vous servira à recevoir les retours associés à votre campagne.
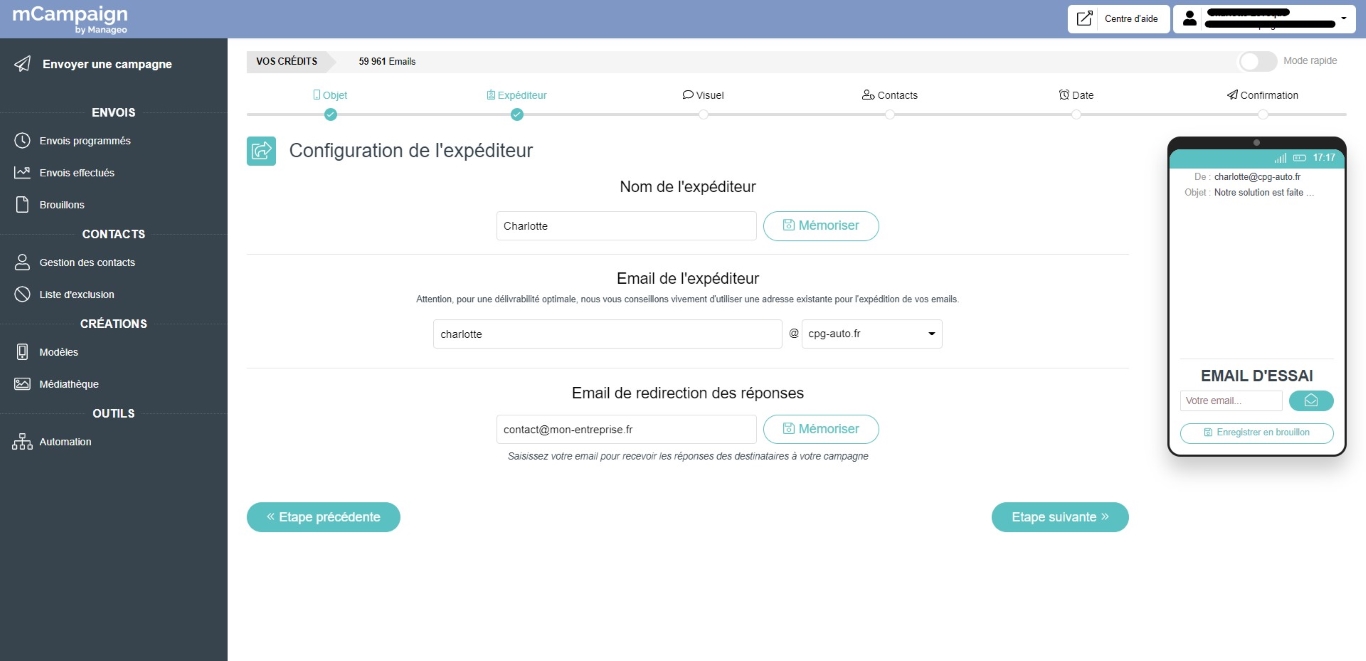
3. Contenu de l’email
Lors de cette étape, il s’agit d’associer une création à votre campagne.
3 manières de faire sont alors possibles :
Utiliser une de vos créations, c’est-à-dire sélectionner un contenu préalablement enregistré dans la rubrique Créations > Modèles,
Créer votre visuel en utilisant l’éditeur de création d’email,
Ou Importer votre code html.
L’import de fichier html est déconseillé aux utilisateurs non expérimentés. En effet, cette méthode nécessite de solides connaissances en termes de création html mais aussi et surtout de délivrabilité.
Vous pouvez également renseigner le texte alternatif. Cette fonctionnalité est intéressante puisqu’elle permet d’améliorer la délivrabilité de votre campagne en permettant aux destinataires d’avoir un aperçu du contenu si le HTML est désactivé sur la messagerie.
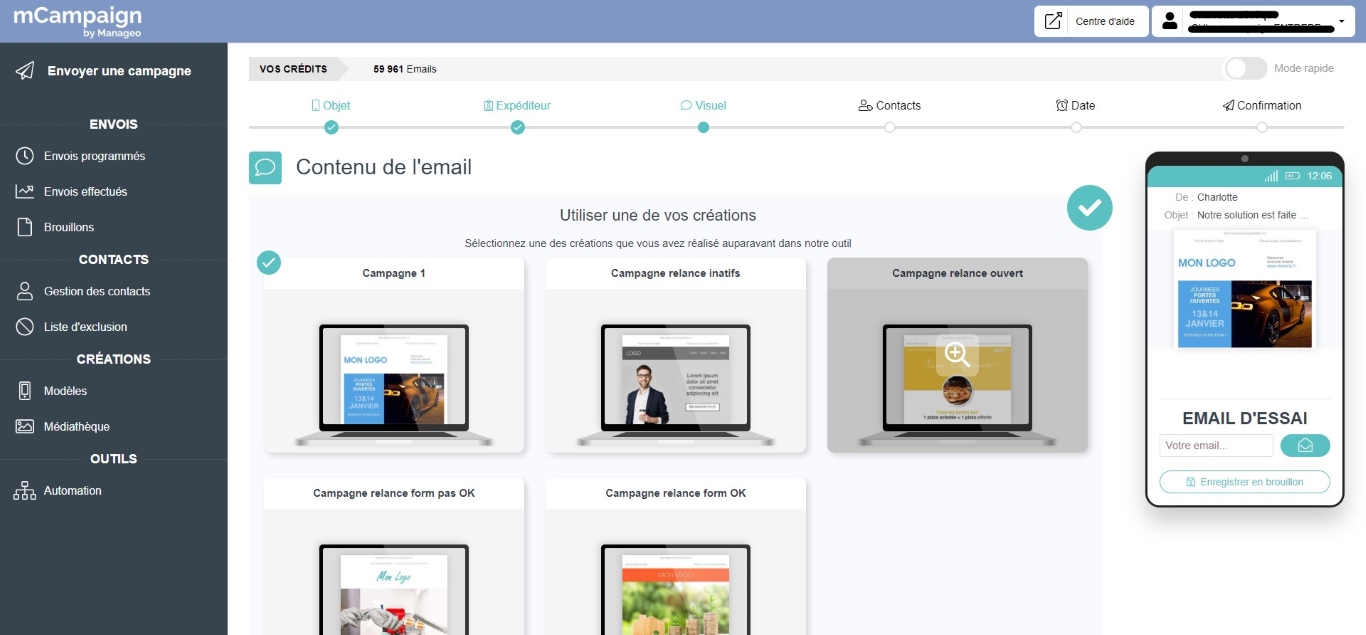
4. Choix des destinataires
Pour définir les destinataires de votre campagne, vous pouvez :
Importer votre propre liste de contacts, si celle-ci n’a pas été préalablement enregistrée dans la Gestion des contacts**.
Sélectionner des destinataires parmi les groupes présents dans la Gestion des contacts.
Coller directement une liste d’emails (un email par ligne).
L'indicateur présent en bas de page vous informe sur la qualité des emails intégrés, en vous précisant s’ils sont corrects, désabonnés de vos listes de diffusion ou encore s’il existe des doublons.
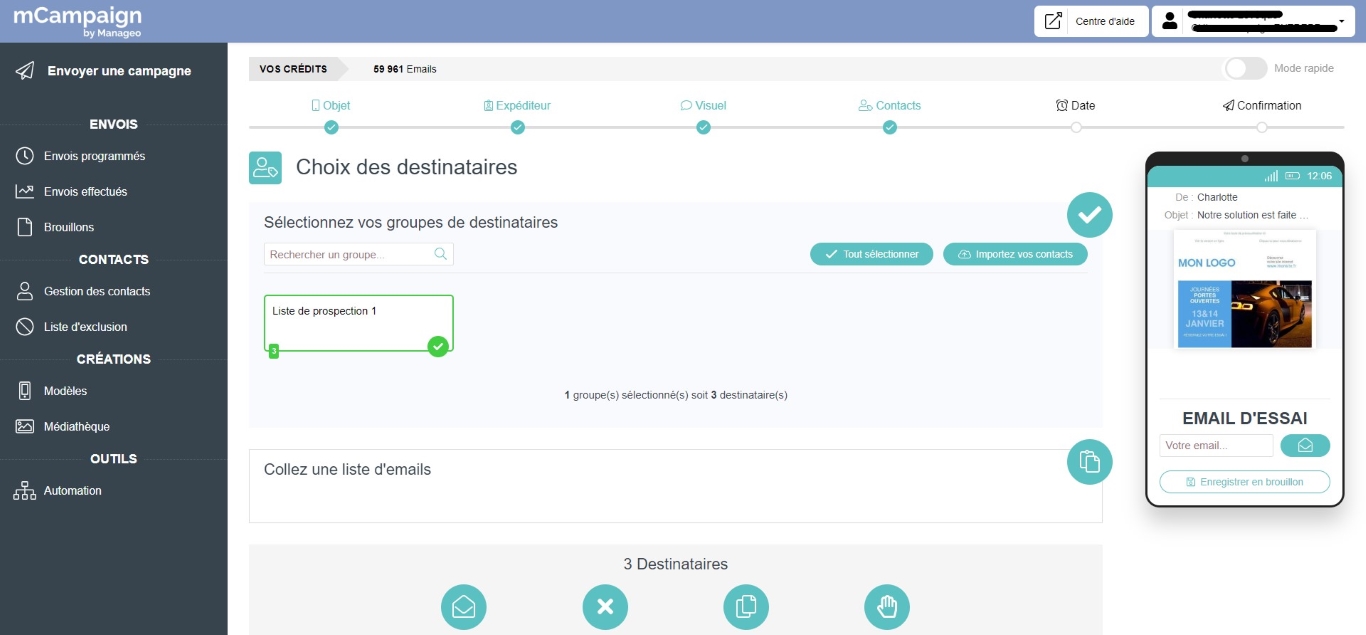
5. Date de l’envoi
Une fois le paramétrage complété, l’outil vous invite à programmer l’envoi de votre campagne.
Vous avez alors la possibilité de :
Envoyer directement votre campagne, sans délai et sur l’intégralité des destinataires.
Définir une date et heure d’envoi ultérieure.
Configurer l’envoi à partir d’une date incluse dans votre fichier de contacts.
Echelonner l’envoi grâce au paramétrage d’une période précise.
L’envoi échelonné est une option à privilégier dès lors que vous poussez votre campagne sur un volume conséquent de contacts. Sa délivrabilité n’en sera que meilleure.
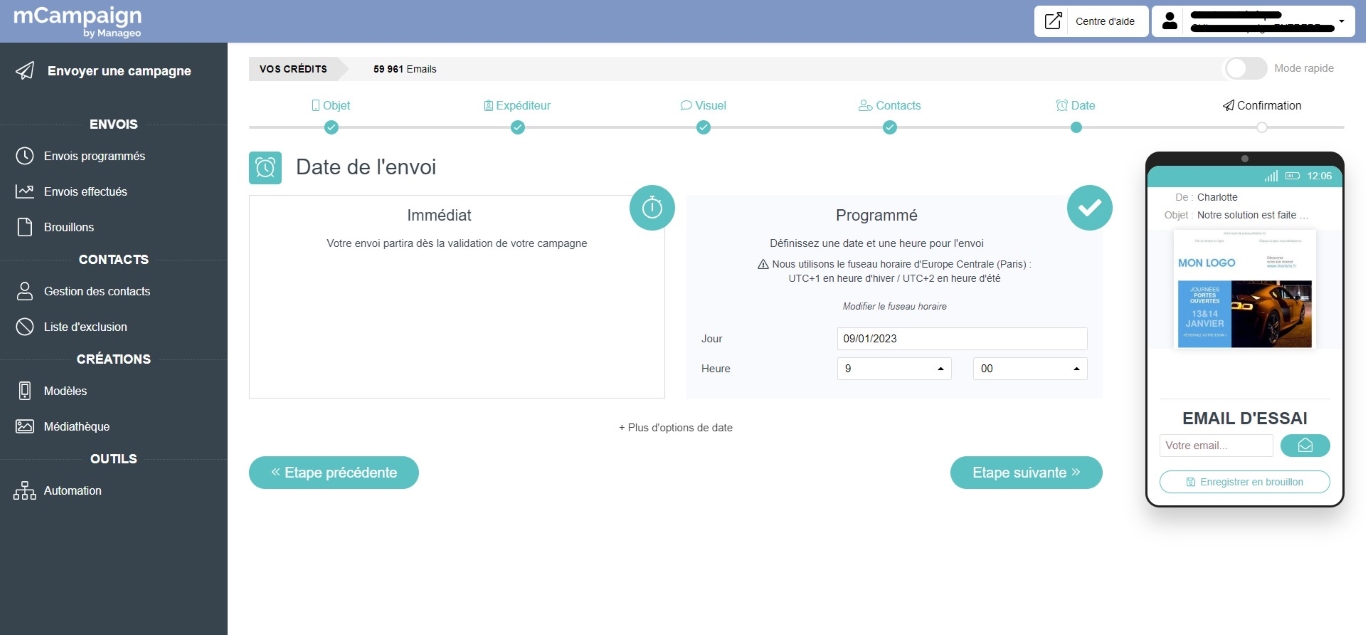
6. Confirmation
Enfin, l’étape de confirmation vous offre un récapitulatif de la configuration de votre campagne. C’est ici que vous validez le processus de création de campagne.